Customize A Pie Chart In Excel
Once you insert your pie chart, select it to display the Chart Design tab. These tools give you everything you need to customize your chart fully.
You can add a chart element like a legend or labels, adjust the layout, change the colors, pick a new style, switch columns and rows, update the data set, change the chart type, or move the chart.
Excel on Windows offers an extra feature for customizing your chart. Select the chart, and youll see three buttons appear on the right side for Chart Elements, Chart Styles, and Chart Filters.
The first two buttons correspond to the same buttons in the ribbon. So you can use Chart Elements to add more items or choose their positions on the chart.
With Chart Styles, you can pick from various color schemes and styles in one handy spot.
If you want to select different parts of your data for the chart, use the Chart Filters. Plus, you can hover your cursor over a category to highlight that piece of the pie.
Adjust The Colors To Get The Look You Want
Make your pie chart a work of art. In Canva, you can easily add a designer-made color palette to your pie chart. Its a great way to make your chart stand out making your information eye-catching and easy to understand at a glance, too. You can also scale or resize your pie chart to the size you need.
More Than A Pie Chart Creator
Vismes creative pie chart maker helps you to create online pie charts that are both easy to understand and beautifully designed. Take advantage of Vismes pie chart features to create data visualizations your audience will love.
VISUALIZE YOUR DATA
Charts & Graphs
Choose from different chart types and create pie charts, bar charts, donut charts, doughnut charts, pyramid charts, Mekko charts, radar charts and much more.
MAKE IT ENGAGING
Interactivity
All of Vismes charts give you the option to add hover-over legends that give your audience more information and make your charts engaging.
BEAUTIFY YOUR CONTENT
Images & Graphics
Choose from over a million stock photos, icons, illustrations, characters, lines, shapes and more to decorate your pie chart and make it engaging.
Also Check: Bean Pie Meme
Customize Your Pie Chart And Display Your Data
Pie charts are terrific tools for displaying your data. They allow your audience to see data nicely, neatly, and at a glance. If you have an older version, such as Excel 2007 or Excel 2010, check out how to create a pie chart in those versions.
And for other types of visuals, take a look at how to create a Gantt chart in Excel or make a scatter plot to present your data.
Changing The Style And Color
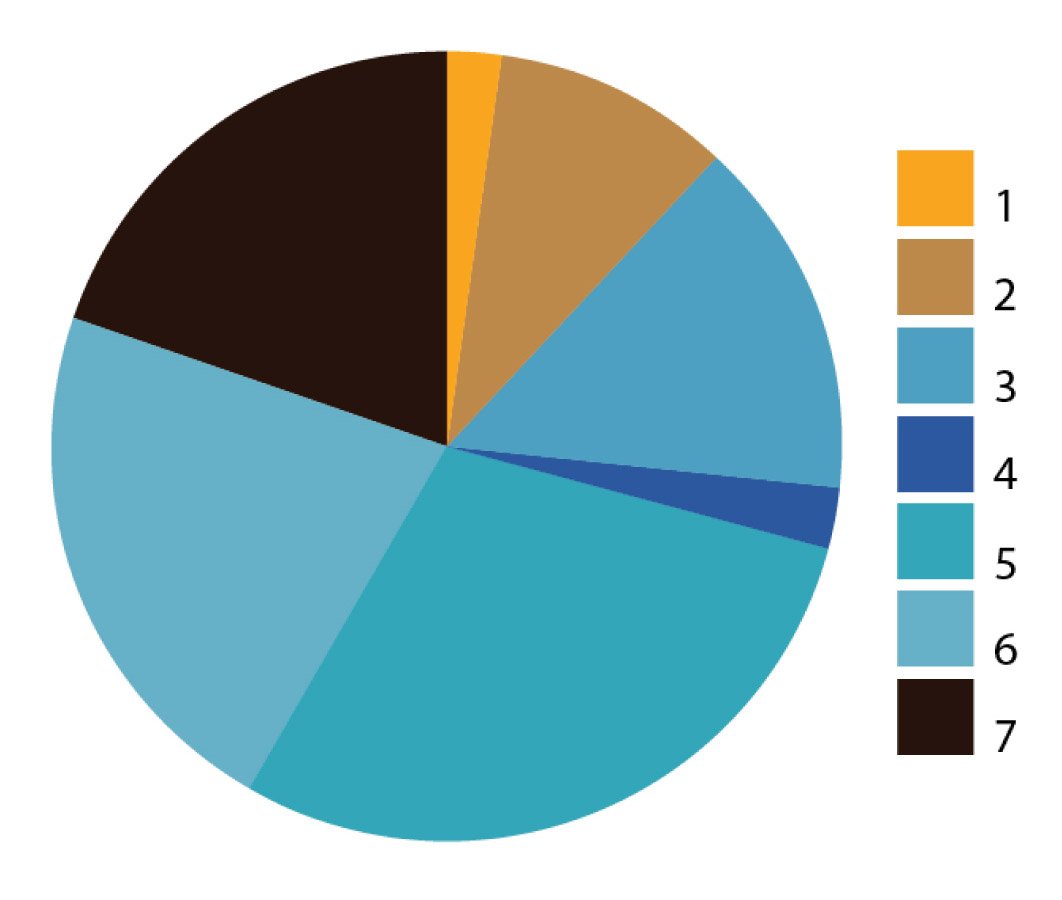
Excel already has some neat pre-made styles and color combinations that you can use to instantly format your Pie charts.
When you select the chart, it will show you the two contextual tabs Design and Format.
These tabs only appear when you select the chart
Within the Design tab, you can change the Pie chart style by clicking on any of the pre-made styles. As soon as you select the style that you want, it will be applied to the chart.
You can also hover your cursor over these styles and it will show you a live preview of how your Pie chart would look when that style is applied.
You can also change the color combination of the chart by clicking on the Change Colors option and then selecting the one you want. Again, as you hover the cursor over these color combinations, it will show a live preview of the chart.
Pro Tip
Adding the data labels to a Pie chart is super easy.
Right-click on any of the slices and then click on Add Data Labels.
As soon as you do this. data labels would be added to each slice of the Pie chart.
And once you have added the data labels, there is a lot of customization you can do with it.
Quick Data Label Formatting from the Design Tab
A quick level of customization of the data labels is available in the Design tab, which becomes available when you select the chart.
Here are the steps to format the data label from the Design tab:
Read Also: Damgoode Pies Little Rock Ar
Rotate An Excel Pie Chart For Different Perspectives
When creating a pie chart in Excel, the plot order of the data categories is determined by the data order on your worksheet. However, you can rotate your pie graph within the 360 degrees of the circle for different perspectives. Generally, Excel pie charts look better with the smaller slices at the front.
To rotate a pie chart in Excel, do the following:
3-D Rotation options for 3-D pie graphs
For 3-D pie charts in Excel, more rotation options are available. To access the 3-D rotation features, right click any slice and select 3-D Rotation… from the context menu.
This will bring up the Format Chart Area pane, where you can configure the following 3-D Rotations options:
- Horizontal rotation in the X Rotation
- Vertical rotation in the Y Rotation
- The degree of perspective in the Perspective
Note.Z Rotation
When you click the up and down arrows in the rotation boxes, your Excel pie chart will rotate immediately to reflect the changes. So you can keep clicking the arrows to shift the pie in small increments until it is in the right position.
For more rotation features, please see the following tutorial: How to rotate charts in Excel.
What Is Pie Chart
A pie chart is a type of a chart that visually displays data in a circular graph. It is one of the most commonly used graphs to represent data using the attributes of circles, spheres, and angular data to represent real-world information. The shape of a pie chart is circular where the pie represents the whole data and the slice out of the pie represents the parts of the data and records it discretely.
Recommended Reading: Damn Good Pies Little Rock Arkansas
Key Pie Chart Alternatives
Since the Pie Chart has so many flaws, its important to have a backup strategy. There are many alternatives to Pie Chart, each of them having its unique qualities and being appropriate for a variety of situations.
Other options are the Bump Chart and the Dumbbell Chart. You can choose from five unique Pie Chart alternatives.
These Pie Chart options will speed up your time to insight while simultaneously improving the Accuracy, Precision, and Actionability of your Analysis.
Key Features Of Tableau
- It connects to any Cloud-based platform, such as Salesforce and Google Analytics, as well as SQL-based databases .
- Tableau has a drag-and-drop interface that is easy to use.
- It connects with data stored on-premises as well as data stored in the cloud.
- For studying and identifying Data Trends, Tableau provides a number of visualization options.
- Tableau allows you to create Interactive Dashboards and share them with both internal and external stakeholders.
- Tableau makes combining data from several sources a breeze.
- Tableau allows you to ask natural language inquiries about your data.
For further information on Tableau, check out the official website here.
Read Also: Dam Good Pies
Best Practices For Using A Pie Chart
Include annotations
It is actually very difficult to discern exact proportions from pie charts, outside of small fractions like 1/2 , 1/3 , and 1/4 . Furthermore, if the slice values are meant to depict amounts rather than proportions, pie charts typically lack the tick marks to allow for estimation of values directly from slice sizes. It is for these reasons that annotations are a standard inclusion for pie charts.
Consider the order of slices
A good order for slices can make it much easier for a reader to understand what the plot is saying. A typical ordering goes from the largest slice to the smallest slice, very useful when there are categories with very similar values. However, if the category levels have an inherent ordering, then plotting slices in that order is usually better.
As for choosing a start point, itâs a good idea to plot slices from a cardinally-oriented direction. Visualization tools will usually start from the right or from the top. While starting from the right has a mathematical basis regarding conventions on measuring angles, starting from the top feels more intuitive, since it matches how we read from top to bottom, and how we think about progression of time on a clock or watch face.
Limit the number of pie slices
Avoid distorting effects
Explode A Piece Of The Pie Chart
When you want to add emphasis to a slice of the pie, drag or explode the slice from the rest of the pie. After a slide is exploded, the rest of the pie chart shrinks so that the chart area stays the same size.
Resizing a chart may move the data labels outside the pie slices. Drag a data label to reposition it inside a slice.
To explode a slice of a pie chart:
Select the plot area of the pie chart.
Select aslice of the pie chart to surround the slice with small blue highlight dots.
Drag the slice away from the pie chart to explode it.
To reposition a data label, select the data label to select all data labels.
Select the data label you want to move and drag it to the desired location.
Read Also: Campbell Soup Recipe Chicken Pot Pie
Pie Of Pie And Bar Of Pie Charts
If your Excel pie graph has too many small slices, you may want to create a Pie of Pie chart and display small slices on an additional pie, which is a slice of the main pie.
Bar of Piechart is very similar to the Pie of Pie graph, except that the selected slices are displayed on a secondary bar chart.
When you create a pie of pie or bar of pie charts in Excel, the last 3 data categories are moved to the second chart by default . And because the default choice does not always work well, you can either:
- Sort the source data in your worksheet in descending order so that the worst performing items end up in the secondary chart, or
- Choose which data categories to move to the second chart.
Choosing data categories for the secondary chart
To manually choose data categories that should be moved to the secondary chart, perform the following steps:
How To Use Pie Chart Maker
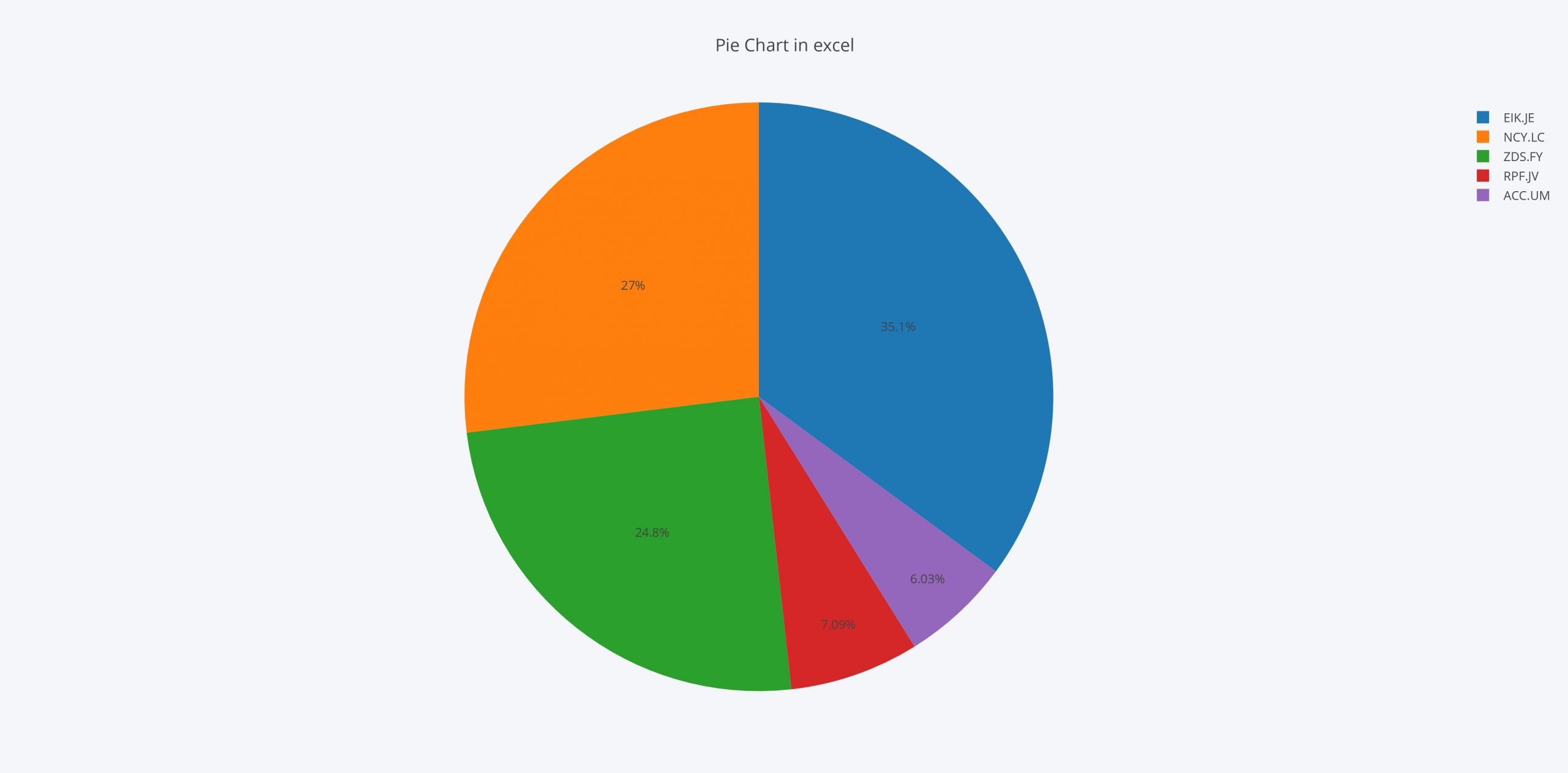
As you can see above, its the very simple and user-friendly interface of the pie chart maker. We always review and notice the normal users movement and try to make it better. So, you need to follow the instructions below to use it.
- There are many input boxes, checkboxes and selection options in this tool.
- So, First of all, enter the title of your chart.
- The Second field is for data names. Where you have to enter data names that you want to show in circle graph.
- Most importantly, you have to keep 1 space between two names. Also, you can enter up to 5 data names only.
- Then next step is to data value slice selection, There are 4 options. Percentage, Value, Label and None. So, you can choose it as per your requirements.
- After that, you can enter the data values inside the text box. You can enter the values as per your requirements. Such as percentage, numbers or letters.
- Similarly, you have to keep space between two values and limit up to 5 values.
- Lastly, enter the Draw Graph button to make visible the pie chart with the entered values.
- As a result, you can see the complete Circle Graph with the entered values in below box.
- Even more, you can generate the 3D chart with this tool. Just check the set 3D chart checkbox. After that, your pie chart will be converted into 3D view.
Don’t Miss: Impossible Chicken Pot Pie Bisquick
Common Pie Chart Options
Absolute frequency vs. relative frequency
Pie charts can be labeled in terms of absolute values or by proportions. Labeling slices with absolute amounts and implying the proportions with the slice sizes is conventional, but consider the goals of your visualization carefully in order to decide on the best annotation style to use for your plot. In some cases, including both numbers in the annotations can be worth the additional text.
Doughnut plot
A doughnut plot is simply a pie chart with a central circle removed. For the most part, there arenât significant differences in readability between a pie chart and donut chart, so the choice of a doughnut over a standard circle is mostly that of aesthetic. One small boon for the ring shape is that the central area can be used for additional information or to report statistics.
When You Should Use A Pie Chart
Pie charts have a fairly narrow use-case that is encapsulated particularly well by its definition. In order to use a pie chart, you must have some kind of whole amount that is divided into a number of distinct parts. Your primary objective in a pie chart should be to compare each groupâs contribution to the whole, as opposed to comparing groups to each other. If the above points are not satisfied, the pie chart is not appropriate, and a different plot type should be used instead.
The values that comprise a whole and the categories that divide the whole generally come in two major varieties. First of all, is when the âwholeâ represents a total count. Examples of this include votes in an election divided by candidate, or number of transactions divided by user type .
A second type of âwholeâ is when the total is a sum over an actual data variable. For example, we might be interested not in the number of transactions, but the monetary total from all transactions. Dividing this total by an attribute like user type, age bracket, or location might provide insights as to where the business is most successful.
Read Also: The Original Key Lime Pie Company