Working With Pie Chart Variations
As noted above, there are pie chart variations you can apply when dealing with a lot of information for a category or if you want to break out specific data sets. Here are a few variations you can apply to reveal more data in a pie chart.
Pie of Pie and Bar of Pie ChartsTo create a Pie of Pie or Bar of Pie chart, the steps are the same as creating a basic pie chart . Editing the chart is the same as well.
When you create a Pie of Pie or Bar of Pie chart, the number of categories in the second plot are chosen by default: It’s always the final rows in the data set, and the larger amount of the initial set, the larger number of rows included in the second plot. To change the number of categories in the second plot, right-click on the chart, then click Format Data Series and change the value in the Second plot contains the last box.
You can also change the default series by the value , percent , or create a custom setting. Theres also a setting to change the size of the second plot relative to the main pie .
To change the distance between the two charts, right-click on the chart, then click Format Data Series and change the value in the Gap width box.
In a pie of pie chart, the smaller pie can also have a slice or the whole chart exploded. Follow the instructions forexploding the main plot.
3D Pie ChartsLike the basic pie chart, you can rotate the 3D pie chart. Instead of rotating one axis, you can rotate the 3D chart on two axes, and also change the viewing angle.
S To Create A Pie Chart
To create a pie chart in Excel 2016, you will need to do the following steps:
Highlight the data that you would like to use for the pie chart. In this example, we have selected the range A1:B5.
Select the Insert tab in the toolbar at the top of the screen. Click on the Pie Chart button in the Charts group and then select a chart from the drop down menu. In this example, we have selected the first pie chart in the 2-D Pie section.
TIP: As you hover over each choice in the drop down menu, it will show you a preview of your data in the highlighted chart format.
Now you will see the completed pie chart. In this tutorial, the pie chart has 4 slices . Each slice represents the sales as a percentage of the total sales.
Congratulations, you have finished creating your first pie chart in Excel 2016!
Enter And Select The Tutorial Data
A pie chart is a visual representation of data and is used to display the amounts of several categories relative to the total value of all categories. Pie charts are used, for example, to show the production of one factory in relation to the output of the company or to show the revenue generated by one product relative to the sales of the entire product line.
Before you create a pie chart, enter the chart data. Then, highlight the data you want to use in the pie chart.
To follow along with this tutorial, enter the data shown in the image above into a blank worksheet.
Also Check: Chocolate Covered Key Lime Pie On A Stick Key West
Formatting The Series Options
Again, while the default settings are enough in most cases, there are few things you can do with Series Options formatting that can make your Pie charts better.
To format the series, right-click on any of the slices of the Pie chart and click on Format Data Series.
This will open a pane with all the series formatting options.
The following formatting options are available:
Now let me show you some minor formatting that you can do to make your Pie chart look better and more useful for the reader.
- Highlight one slice in the Pie Chart: To do this, uncheck the Vary colors by slice option. This will make all the slices of the same color . Now you can select one of the slices and give it a different color
- : In case you have a slice that you want to highlight and analyze, you can use the Point Explosion option in the Series option tab. To separate a slice, simply select it and increase the Point Explosion value. It will pull the slice slightly from the rest of the Pie Chart.
When To Use A Pie Chart
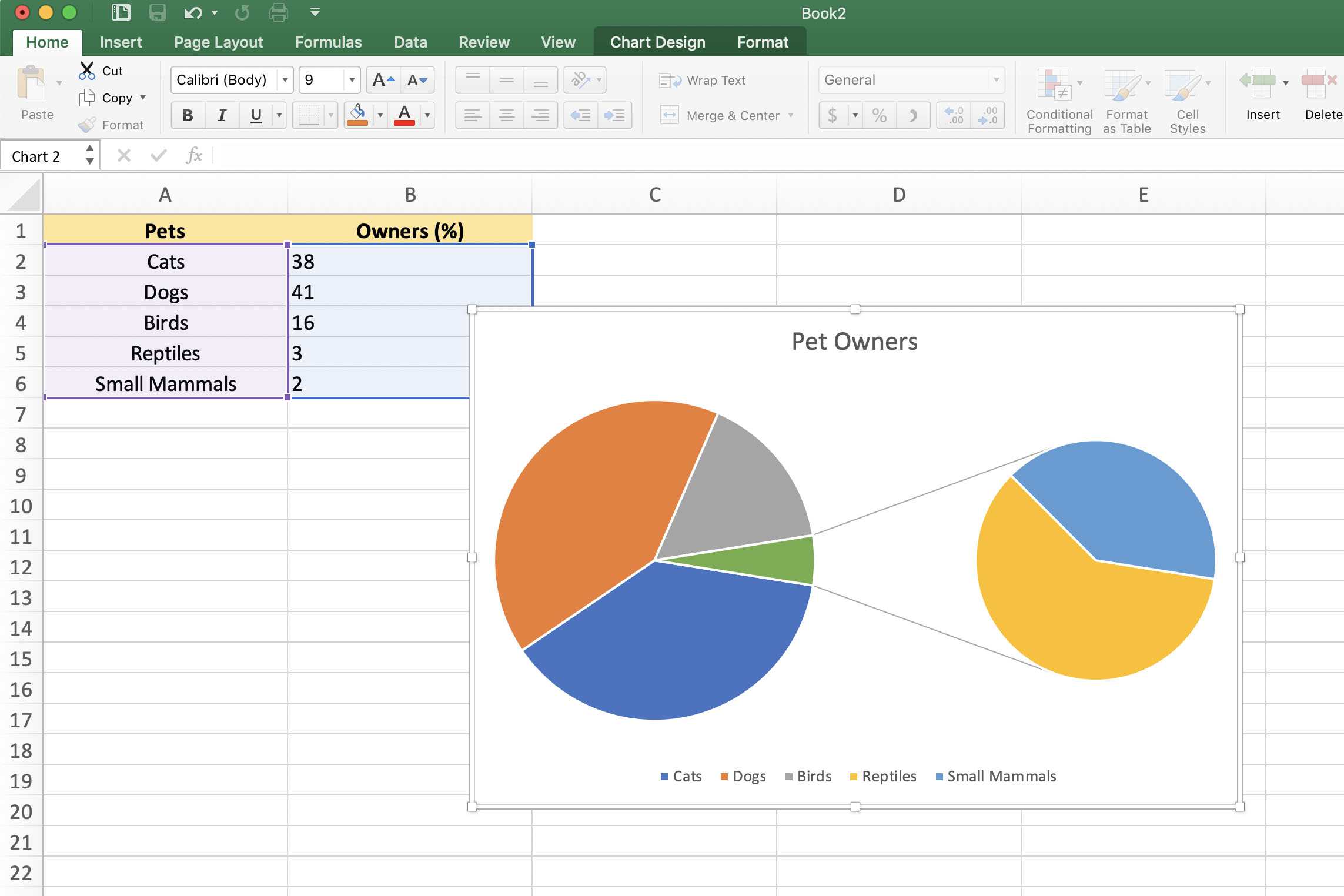
Pie charts are used to break down things.
Take for instance, a budget. Lets say you want to have a visual showing the break down of the budget into 4 different spending categories. You can certainly use a pie chart for that, as long as you dont need your audience to precisely compare the sections.
In other words, you just kind want to show the gist of how a budget is broken down without getting into the comparison weeds.
Pie charts are probably better than any other visual for expressing a part-to-whole relationship. When you hear percent of or part of thats one indication a pie chart could meet your needs.
So when shouldnt you use a pie chart?
A lot of the time. If you wanted to have a default chart that you used over and over again, you would be better off with a bar chart. A bar chart is going to make comparing categories easier. Its just way more precise.
But not every design choice is about visual precision.
Pies and doughnuts fail because:
Quantity is represented by slices humans arent particularly good at estimating quantity from angles, which is the skill needed.
Matching the labels and the slices can be hard work.
Small percentages are tricky to show.
The University of Melbourne Statistical Consulting Centre Why you shouldnt use pie charts
Don’t Miss: Bean Pie Recipe Muhammad Speaks
How To Format The Layout In A Pie Chart
Microsoft Excels chart feature makes it pretty simple to get your piece of the pie into a spreadsheet, but once youve added that visual, it may seem like youre stuck. Whether you need additional pie slices, want a different color scheme, have to add numbers or just dont like the way the chart appears, formatting is entirely up to you. Make the pie chart match your corporate document requirements by sampling Excels formatting features.
1
Launch Excel and open the spreadsheet with the pie chart to format. It may help to zoom in and make the actual pie chart as large as possible.
2
3
Review the options in the Chart Styles section of the ribbon. These let you reformat the color of the pie chart in a single click. Choose new colors that match your business plan, the reports purpose or your preferred shades.
4
5
6
Right-click any single piece of the pie chart. Choose Format Data Point and select Fill. Click a new solid color for the pie piece. This is useful when you dont want any of Excels color choices. You can change multiple pie pieces to the same color by holding down the Ctrl key before you right-click.
7
Expand the Chart Layouts section of the ribbon and click an option. This places formatting such as pie piece percentages onto the chart. It also adds text, where applicable, which can help viewers understand which pie piece represents what in your spreadsheet.
8
9
References
Example #1 Make A 2d Pie Chart
In this example lets learn how to make the 2D Pie chart in excel
Here lets take data of the Food industry to see which flavor beverage is more selling and has more demand.
This is how the 2D pie chart looks like. In this chart, you can see the circle shaped chart representing the data and each slice of the pie represents the flavor.By looking at this chart, one can easily compare the data and the Mango flavor has the highest Sales which means high demand followed by Strawberry flavor.You can add data labels to the slices to get the values of each slice.
You can drag the slice out from the circle to visualize the data by highlighting the bigger slice or the smaller slice. Just double click on the particular slice and drag it using a mouse.In the below-given figure, Iu2019ve taken out the slices having the highest Sales and least Sales.
Don’t Miss: Why Bake Apple Pie In A Paper Bag
How To Make A Pie Chart In Edrawmax
Step 1: Select Chart Type
When you open a new drawing page in EdrawMax, go to Insert tab, click Chart or press Ctrl + Alt + R directly to open the Insert Chart window so that you can choose the desired chart type.
Here we need to insert a basic pie chart into the drawing page, so we can just select Pie Chart on the window and click OK.
Step 2: Create Your Pie Chart
After you select the desired pie chart type and click OK, the example pie chart will appear on the drawing page. You can click Chart icon on the right sidebar to open the Chart pane.
Then you need to import or type the data for making the pie chart. EdrawMax supports users to import xlsx or csv files.
Go to Data pane, click Import, find the data file in the local storage and click Open. Then you will see the data that you want to use appear on the Data pane, and at the same time, the pie chart on the drawing page will also be changed according to the imported data.
Step 3: Format Your Pie Chart
On the Attribute pane, you can change the format and various attributes of the pie chart with various options, including Chart Style, Series Setting, Tag Tittle, Cartesian Coordinate System and Data Format.
Especially, if you dont like the color of any part of the pie, you can go to find Tag Title, click the color icon next to the label and find the desired color on the drop-down menu.
If you want to see the percent labels of each part of the pie, you click Percent Label on the Attribute pane.
Step 4: Change Chart Type
Why Use A Pie Chart
If youre here, youre probably already convinced that a pie chart is the best way to present your data. If not, though, here are a few reasons you should consider it:
1. It can show a lot of information at once.
Many charts specialize in showing one thing, like the value of a category. Pie charts are great for showing both a value and a proportion for each category.
That makes for a more efficient chart.
2. It allows for immediate analysis.
The way in which data is presented by a pie chart makes it very easy to make comparisons quickly. That allows viewers to analyze the data in a snap.
And thats what youre using a chart for in the first place, isnt it?
3. It requires little additional explanation.
Some graphs and charts include complicated information and arent intuitively clear. A box plot, for example, might leave audiences scratching their heads.
But nearly everyone knows how to read a pie chart. That makes it easier for you to present and for them to interpret.
4. Variations give you more options.
There are many different kinds of pie charts, and they each have distinct visual advantages. Well only be going over the basic chart here, but keep this in mind.
If you want to present your pie chart in a different format, theres probably a way to do it!
Convinced? Lets dive into making pie charts!
Kasper Langmann
And if you want to show change over time, a line chart is probably your best bet.
Read Also: Bean Pie Recipe Muhammad Speaks
Formatting Data For Pie Charts
Getting your data ready for a pie chart is simple.
Just make sure that your categories and associated values are each on separate lines:
In this example, well use the number of units sold for a range of products.
Weve put each category and value on a row, but you can also separate them into columns. Excel can interpret both formats.
Kasper Langmann
Thats all there is to it. Now youre ready to create a pie chart!
How To Create A Bar Of Pie Chart
Lets say you have the following list of employees along with their total sales.
To visualize how much each employee has contributed to the total company sales, we can use a pie chart.
However, as you can see from the above image, the pie chart would not look very intuitive and it would be difficult to perceive who the largest contributors were.
As such, a Bar of pie chart would be a more appropriate visualization tool in this case. Let us see how we can use a Bar of pie chart to visualize our data:
Note: By default, the chart displays three data points in the stacked bar, unless you specify the number.
You will notice that the chart does not look neat and organized.
For example, the chart shows Paula Lees portion within the pie, although her portion is quite small.
Moreover, it takes John Smiths portion out which is quite sufficiently large.
Intuitively, it would make more sense to have the smaller portions displayed in the stacked bar, leaving the larger portions in the pie.
Besides this, the chart does not have labels to show the percentage contribution of each employee.
Therefore, we need to customize the chart further to suit our requirements.
Read Also: Bean Pie Recipe Muhammad Speaks
Formatting The Data Labels
We have already learned how to add data labels in pie charts in Excel. Once you have added them, you can do a lot of customizations.
Data Label Formatting From The Design Tab
Here are the steps to format your data labels from the Design tab:
Step 1: Select your chart. This will open the Design tab.
Step 2: Now click on the Add Chart element in the Design tab.
Step 3: Click on the Data Labels option.
Step 4: Select the formatting of your choice from the list.
Another amazing option that Excel provides is the Data Callout option. It turns all your data labels into callouts. A lot more data label formatting options appear when you right-click on any of the data labels and then click on Format Data Labels. This will open a Data Labels dialogue box. There are a lot of labels and its position options available that you can format.
Formatting The Label Options
You can perform the following formatting with the labels option:
Formatting Text Options
You can use the text options to change:
In most cases, the default settings are good but if you want to change then keep in mind that you need to keep a contrasting text color. This makes values easily readable in pie charts in Excel.