How To Make A Pie Chart In Excel
- — By Sumit Bansal
Excel has a variety of in-built charts that can be used to visualize data. And creating these charts in Excel only takes a few clicks.
Among all these Excel chart types, there has been one that has been a subject of a lot of debate over time.
the PIE chart .
Pie charts may not have got as much love as its peers, but it definitely has a place. And if I go by what I see in management meetings or in newspapers/magazines, its probably way ahead of its peers.
In this tutorial, I will show you how to create a Pie chart in Excel.
But this tutorial is not just about creating the Pie chart. I will also cover the pros & cons of using Pie charts and some advanced variations of it.
Lets start from the basics and understand what is a Pie Chart.
In case you find some sections of this tutorial too basic or not relevant, click on the link in the table of contents and jump to the relevant section.
This Tutorial Covers:
To Set Up A Pie Chart:
1.Find the records you want to chart. See Making a find request.
If you are charting delimited data stored in a single record or data from related records, you must specify data source settings. See Specifying the data source for a chart.
2.In the Chart Setup dialog box, for Type choose Pie.
3.For Category Labels, click , choose Specify Field Name or Specify Calculation, complete the dialog box, and click OK. This is the data you are comparing and determines the labels for each slice of the pie.
4.For Slice Data, click to specify a data series. This is the data you are measuring , which determines the width of each slice in the pie.
5.If you’re creating a quick chart and it contains summary data, you can click the Summary menu in the Chart inspector and select a different summary type.
6.Select Show Legend to display a legend in the chart.
7.Select options for the chart.
Tip It’s not necessary to label all data points on a chart.
8.To change the color scheme, legend appearance, or font style, click Style in the Chart inspector. See Changing the look of a chart.
To Display Percentage Values As Labels On A Pie Chart
Add a pie chart to your report. For more information, see Add a Chart to a Report .
On the design surface, right-click on the pie and select Show Data Labels. The data labels should appear within each slice on the pie chart.
On the design surface, right-click on the labels and select Series Label Properties. The Series Label Properties dialog box appears.
Type #PERCENT for the Label data option.
To specify how many decimal places the label shows, type “#PERCENT” where n is the number of decimal places to display. For example, to display no decimal places, type “#PERCENT”.
You May Like: Mcdonald’s Strawberry Cream Pie Price
What Is A Pie Chart
The pie chart is also known as circle chart, that divides the circular statistical graphic into sectors or slices in order to illustrate the numerical problems. Each sector denotes a proportionate part of the whole. To find out the composition of something, Pie-chart works the best at that time. In most cases, pie charts replace some other graphs like the bar graph, line plots, histograms, etc.
The Best Office Productivity Tools
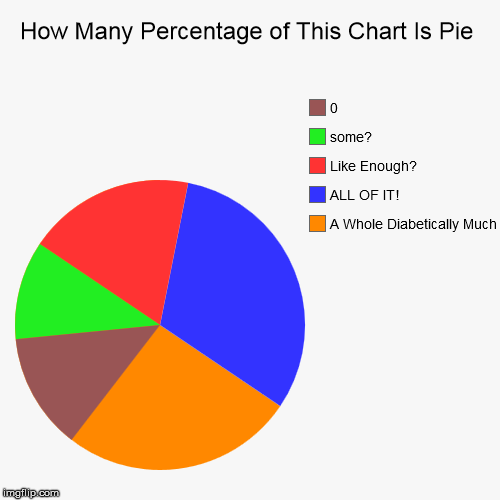
Kutools for Excel Solves Most of Your Problems, and Increases Your Productivity by 80%
- Reuse: Quickly insert complex formulas, charts and anything that you have used before Encrypt Cells with password Create Mailing List and send emails…
- Super Formula Bar Reading Layout Paste to Filtered Range…
- Merge Cells/Rows/Columns without losing Data Split Cells Content Combine Duplicate Rows/Columns… Prevent Duplicate Cells Compare Ranges…
- Select Duplicate or Unique Rows Select Blank Rows Super Find and Fuzzy Find in Many Workbooks Random Select…
- Exact Copy Multiple Cells without changing formula reference Auto Create References to Multiple Sheets Insert Bullets, Check Boxes and more…
- Extract Text, Add Text, Remove by Position, Remove Space Create and Print Paging Subtotals Convert Between Cells Content and Comments…
- Super Filter Advanced Sort by month/week/day, frequency and more Special Filter by bold, italic…
- Combine Workbooks and WorkSheets Merge Tables based on key columns Split Data into Multiple Sheets Batch Convert xls, xlsx and PDF…
- More than 300 powerful features. Supports Office/Excel 2007-2019 and 365. Supports all languages. Easy deploying in your enterprise or organization. Full features 30-day free trial. 60-day money back guarantee.
Office Tab Brings Tabbed interface to Office, and Make Your Work Much Easier
Don’t Miss: How To Do A Pie Chart In Excel
Start Angle And End Angle
Start Angle and End Angle enable you to control whether the pie chart appears as a full circle or as a portion of a circle. These fields use the 360-degree angles of a circle, and numbers between -360 and 360 can be entered into them. The End Angle must be a more positive number than the Start Angle if it’s not, the visualization will default to a full circle. Similarly, if no values are entered in Start Angle and End Angle, the chart defaults to a full circle.
Once the Start Angle and End Angle are set, your full data results will be shown within that portion of the circle, adjusted to fit that space.
For example, if you enter a Start Angle of 0 and an End Angle of 90, your data appears within the upper right quarter of a circle:
If you enter a Start Angle of -270 and an End Angle of -90, your data appears as the bottom half of a circle:
Creating A Pie Of Pie Chart In Excel
Suppose you have a data set as shown below:
If you create a single Pie chart using this data, there would be a couple of small slices in it.
Instead, you can use the Pie of Pie chart to zoom into these small slices and show these as a separate Pie .
Note
Here are the steps to create a Pie of Pie chart:
The above steps would insert the Pie of Pie chart as shown below.
The above chart automatically combines a few of the smaller slices and shows a breakup of these slices in the Pie on the right.
This chart also gives you the flexibility to adjust and show a specific number of slices in the Pie chart on the right. For example, if you want the chart on the right to show a breakup of five smallest slices, you can adjust the chart to show that.
Here is how you can adjust the number of slices to be shown in the Pie chart on the right:
The above steps would combine the 5 smallest slices and combine these in the first Pie chart and show a breakup of it in the second Pie chart on the right .
In the above chart, I have specified that the five smallest slices be combined as one and be shown in a separate Pie chart on the right.
You can also use the following criteria :
Point Explosion
Gap Width
Recommended Reading: Urban Pie Cedar Falls Ia
Make A Pie Chart In Spss
IBM SPSS statistics is software specifically designed for stats, especially in the social sciences. The software is capable of creating a large number of graph types with a huge variety of options. Unlike simpler programs like Excel, SPSS gives you a lot of options for creating pie charts.
Watch the video to see how to make a pie chart with the chart builder:
Build A Perfect Visual For Your Data With The Pie Chart Maker
Say you want to show your key business metrics or identify what products are selling at a glance. Instead of showing an array for random series of numbers and categories, turn your data into a pie chart that delivers important information at a glance.Pick a template and customize the data in our simple table with your values and categories. Or flip between pie chart styles with one click.The result? An interesting pie chart that anyone can make.Venngage’s online pie chart maker lets anyone create simple pie charts that tell powerful stories.
Read Also: Dairy Free Key Lime Pie
Changing The Style And Color
Excel already has some neat pre-made styles and color combinations that you can use to instantly format your Pie charts.
When you select the chart, it will show you the two contextual tabs Design and Format.
These tabs only appear when you select the chart
Within the Design tab, you can change the Pie chart style by clicking on any of the pre-made styles. As soon as you select the style that you want, it will be applied to the chart.
You can also hover your cursor over these styles and it will show you a live preview of how your Pie chart would look when that style is applied.
You can also change the color combination of the chart by clicking on the Change Colors option and then selecting the one you want. Again, as you hover the cursor over these color combinations, it will show a live preview of the chart.
Pro Tip
Adding the data labels to a Pie chart is super easy.
Right-click on any of the slices and then click on Add Data Labels.
As soon as you do this. data labels would be added to each slice of the Pie chart.
And once you have added the data labels, there is a lot of customization you can do with it.
Quick Data Label Formatting from the Design Tab
A quick level of customization of the data labels is available in the Design tab, which becomes available when you select the chart.
Here are the steps to format the data label from the Design tab:
How To Make An Excel Pie Chart Is Easy
Creating a pie chart in Excel is extremely easy and takes nothing more than a few clicks. Properly organize the source data in your spreadsheet and select the most appropriate type of pie chart.
The method for inserting a pie chart is as follows. Its very easy to just insert.Procedure
1 Select the data you want to make into a pie chart
2 Go to the Insert tab and then select Pie chart in the charts groups.
NoteInclude column or row headers in the selection if you want the column/row header to automatically appear in the title of your pie chart.
You May Like: 32 Inch Pie Cut Lazy Susan
How Pie Charts Divide Data
Pie charts divide your data into sectors that each represent a proportion of a whole circle.You can display the exact values of each slice, in addition to the percentage values by toggling on Additional chart options found under Change chart configuration.
Your search needs at least one attribute and one measure to be represented as a pie chart.Also, there must be fewer than 50 values in the attribute column.
Build A Custom Pie Chart With These Easy Steps:
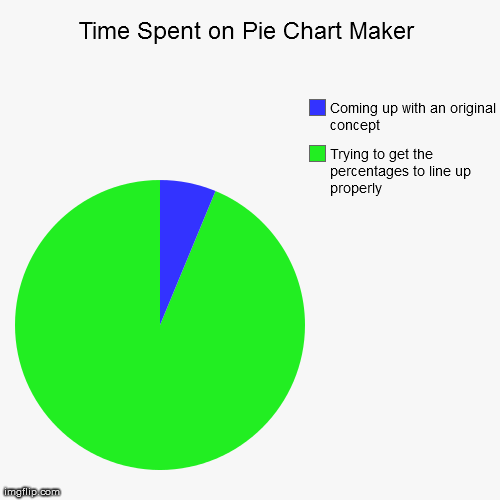
You May Like: What Is A Pie Iron
Adapting A Pie Chart Template Is Simple With Adobe Spark
Adobe Sparks online pie chart maker tool makes it easy to enter your collected data and turn it into a beautiful chart. An intuitive interface makes it simple to enter your data and even simpler to customize. Get started with our steps below as you use Adobe Sparks pie chart generator for your next big project.
How Do You Convert Data Into A Pie Chart
How to make a pie chart
Recommended Reading: Pie In The Sky Delivery
What Is Pie Chart
A pie chart is a type of a chart that visually displays data in a circular graph. It is one of the most commonly used graphs to represent data using the attributes of circles, spheres, and angular data to represent real-world information. The shape of a pie chart is circular where the pie represents the whole data and the slice out of the pie represents the parts of the data and records it discretely.
Whats Good About Pie Charts
If youre interested, you can also read this article by Excel charting expert Jon Peltier on why we love pie charts
Read Also: Quick And Easy Chicken Pot Pie
How To Use Pie Chart Maker
As you can see above, its the very simple and user-friendly interface of the pie chart maker. We always review and notice the normal users movement and try to make it better. So, you need to follow the instructions below to use it.
- There are many input boxes, checkboxes and selection options in this tool.
- So, First of all, enter the title of your chart.
- The Second field is for data names. Where you have to enter data names that you want to show in circle graph.
- Most importantly, you have to keep 1 space between two names. Also, you can enter up to 5 data names only.
- Then next step is to data value slice selection, There are 4 options. Percentage, Value, Label and None. So, you can choose it as per your requirements.
- After that, you can enter the data values inside the text box. You can enter the values as per your requirements. Such as percentage, numbers or letters.
- Similarly, you have to keep space between two values and limit up to 5 values.
- Lastly, enter the Draw Graph button to make visible the pie chart with the entered values.
- As a result, you can see the complete Circle Graph with the entered values in below box.
- Even more, you can generate the 3D chart with this tool. Just check the set 3D chart checkbox. After that, your pie chart will be converted into 3D view.