How To Create A 3d Pie Chart In Google Sheets
The below Pie chart shows the proportion of the first language spoken in India. As you already know India is a country with different languages and custom. So I chose this data to create a Pie Chart.
The below sample data is taken from this source. I have taken this data only to give you step by step instruction on creating a 3D Pie Chart. I have no responsibility for the accuracy of data beyond that level.
Note: You can use IMPORTHTML function to import tables from any webpages to create your chart. I have detailed the tips to import tables from web pages on an earlier tutorial related to GEO chart.
How To Create And Customize A Pie Chart In Google Sheets
Using a pie chart is one of the best ways to present your data visually. Here’s how to make one in Google Sheets.
If you want to visually represent data, using a pie chart is one of the best ways to do it. A pie chart shows how a whole is divided into its components, as each component is represented by a slice.
Because pie charts can represent only a single data series, they are quite easy to create and customize. In this article, well show you how to make a pie chart in Google Sheets.
How To Make A Gantt Chart In Google Sheets
Gantt chart is a simple instrument to create task sequences and track deadlines in project management. In this type of chart, titles, start and end dates, and duration of tasks are transformed into waterfall bar charts.
The Gantt charts clearly show the time schedule and current state of a project. This type of chart will be very useful if you are working with your colleagues on a certain project, which is divided into stages.
Of course, Google Sheets can’t replace professional project management software, but the accessibility and simplicity of the proposed solution are certainly worthy of attention.
So, we have a product launch plan, which can be presented as a dataset below.
Let’s add two columns to our table: the start day of task and task duration.
We put day 1 for the start of the first task. To count the start day for the second task, we shall deduct the start date of the whole project from the start date of the second task .
The formula in D3 will be:
=B3-$B$2
Pay attention that reference for B2 cell is absolute, which means that if we copy the formula from D3 and paste it to the range D4:D13, the reference won’t change. For instance, in D4 we will see:
=B4-$B$2
Now let’s count the duration of each task. For this we shall deduct the start date from the end date.
Thus, in E2 we’ll have:=C2-B2
=C3-B3
Now we are ready to build our chart.
As you probably remember, in Google Sheets we can use several data ranges to build a chart.
Then as usual go to menu: Insert – Chart.
Recommended Reading: Campbell Soup Pot Pies
Manually Add Data Or Populate Your Pie Chart With Data From Google Sheets
Also Check: Sing And Dance Pinkie Pie
How To Create A Doughnut Chart
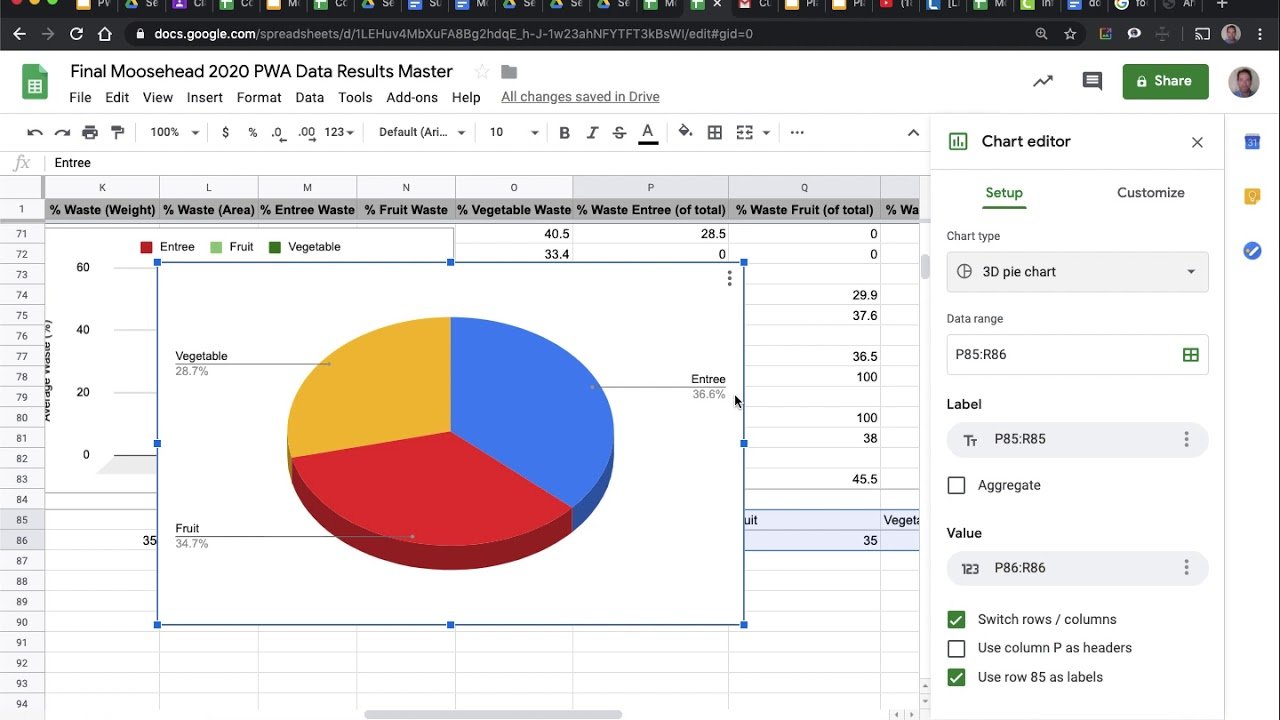
A somewhat more aesthetic form of pie charts is the doughnut chart, which sports a hole in the center. Functionally, they do the same thing, so the choice between a pie chart and a doughnut chart would depend on the aesthetics you are aiming for.
Here are the steps in creating a doughnut chart:
Step 1: Select the range of data that you want to visualize.
The dataset to be visualized, selected
Step 2: Click Insert, then click Chart.
Insert option selected on the main menu, drop down box, Chart highlighted
Step 3: The selected chart type is not a doughnut chart by default. On the right side, the Chart editor sidebar is loaded. Click the drop-down box below the Chart type. A list of possible chart types will be loaded. Look for the Doughnut chart and click it.
Chart editor, Setup tab, Chart type, Doughnut chart selected
Step 4: We now have a doughnut chart. To add a title to the chart, go to the Customize tab in the Chart editor, then click Chart axis & titles.
Chart editor, Customize tab. Chart & axis titles option highlighted.
Step 5. If you want to add a chart title, make sure that the drop-down box displays the option Chart title. On the text box below the drop-down box, type the title of the chart.
Chart & axis titles option. Chart title selected. Title text: Annual Sales 2020.
Step 6. Here are some options in modifying the title of the chart:
We now have the following chart!
Doughnut chart with title and labels
Recommended Reading: Damgoode Pies Cantrell
Creating Pie Charts Is A Breeze
One chart, many forms: EdrawMax doesnt limit you to a circular pie chart its pie chart maker supports converting your pie chart into a waffle chart, square chart, or 3D forms with a single click.
Templates save time & effort.: EdrawMax pie chart maker gives you a quick start to save time and effort with pre-crafted professionally designed templates.
Turns non-designer into pros: EdrawMax pie chart maker has an easy-to-use layout, drag and drops feature, text formatting tools, and color and background customization.
Why Make A Pie Chart In Google Sheets
As mentioned above, your customers, your clients, you bosses, and even yourself might have a difficult time grasping the significance of numbers until you can show how much a percentage of this or that truly is.
You can use a pie chart to illustrate a companys market share, for example. The chart is also useful in determining your most productive month in a year based on the sales youve made, the revenue youve generated, the commissions youve made, and so forth.
A pie chart also shows in no uncertain terms whos the market leader or who leads the pack in the industry based on their percentage of the industry market share.
Regardless, lets now move on from the whys to the hows of creating Google Sheets pie charts!
Also Check: Bisquick Impossibly Easy Chicken Pot Pie
Whats Good About Pie Charts
If youre interested, you can also read this article by Excel charting expert Jon Peltier on why we love pie charts
Read Also: Quick And Easy Chicken Pot Pie
Changing The Color Of A Specific Pie Slice In Google Sheets
While Google Sheets come with excellent themes, you may want to change the color of a specific pie slice.
To do this, double-click to select the respective piece of cake, right-click and select Format pie slice from the available options. Then, choose an appropriate fill color.
Your pie slice should now be in the color you selected as shown in the screenshot above. This can be repeated for each part of the pie chart as needed.
Recommended Reading: Campbells Soup Recipe Chicken Pot Pie
Summarize Your Data Visually With Pie Charts
Pie Chart is a visualization tool that allows you to show the breakdown of different categories in your dataset. It compares parts of your dataset to the whole and shows the proportions in a circular form. It is very useful, especially for data visualization.
In this tutorial, youll learn how to create and customize a pie chart in Google Sheets. Well go over the following topics.
Customizing Your Budget Pie Chart
The default chart that pops up for Google Sheets is usually a bar or line chart. You can customize the style as well as the chart title, slice colors, labels, and much more in the chart editor. I prefer a donut style chart .
You can move the chart around to an appropriate position on the Pie Chart sheet.
The last little finishing touch for this budget pie chart is the date reference information. When you visit your pie chart sheet its helpful to know which month of data youre actually reviewing in your budget.
In Cell D1 and E1 respectively add the following formulas which will pull in the selected month and year from the Monthly Budget sheets dropdown selector:
='Monthly Budget'!H3='Monthly Budget'!H2
If you want to review a different months top 10 expenses, just select a different month on the Monthly Budget sheet.
You can include more than the top 10 expenses if you like, I just prefer limiting it to the top 10 because the pie chart can get a bit unwieldy if you have a lot of categories and spending in a particular month.
Also Check: Pyrex 8 Inch Pie Plate
Editing Your Pie Chart
To edit a chart youve already created, first open the Chart Editor for that graph by selecting the chart and clicking on the 3 dot menu icon in the corner of the chart.
From the menu that appears, select Edit Chart. The Chart Editor for that graph will open.
You can then make edits to the chart type, data range, or any of the other chart settings available in the Chart Editor and your chart will update to reflect the changes
How To Create A Pie Chart
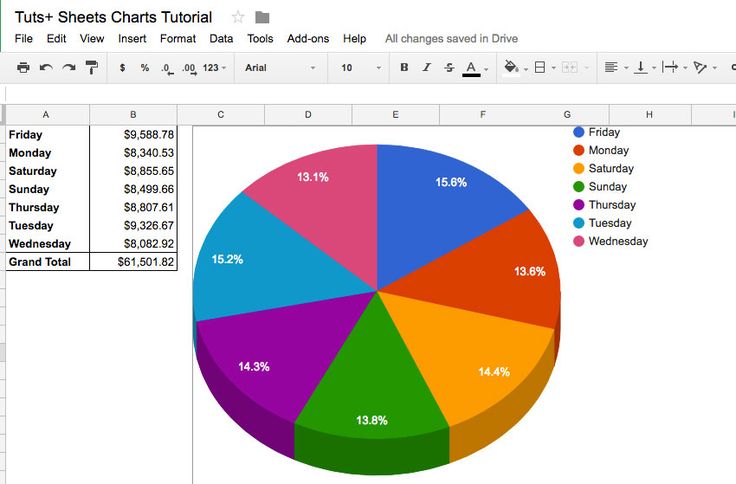
Here are the steps in creating a pie chart from an existing dataset in Google Sheets:
Step 1: Select the range of data that you want to visualize.
The dataset to be visualized, selected
Step 2: Click Insert, then click Chart.
Insert option selected on the main menu, drop down box, Chart highlighted
Step 3: The selected chart type is not a pie chart by default. On the right side, the Chart editor sidebar is loaded. Click the drop-down box below the Chart type. A list of possible chart types will be loaded. Look for the Pie chart, and click it.
Chart editor, Setup tab, Chart type, Pie chart selected
Step 4: We now have a pie chart. To add title to the chart, go to the Customize tab in the Chart editor, then click Chart axis & titles.
Chart editor, Customize tab. Chart & axis titles option highlighted.
Step 5: If you want to add a chart title, make sure that the drop-down box displays the option Chart title. On the text box below the drop-down box, type the title of the chart.
Chart & axis titles option. Chart title selected. Title text: Annual Sales 2020.
Step 6: Here are some options in modifying the title of the chart:
We now have the following chart!
Pie chart with title and labels
to learn how to add the title or axis labels, as well as how to change the colors.
Read Also: Pyrex Deep Dish Pie Plate
Exporting A Pie Chart
If you need to use your pie chart in a presentation or document outside of Google Sheets, you can export it as a .PNG, .PDF, or .SVG.
Heres how:
Step 1
Select the chart and click on the 3 dot menu icon in the corner of the chart.
Step 2
In the menu that appears, hover over the Download submenu, and click on the file type youd like to export:
Step 3
Select the filename and location for the file download and click OK
Change Google Sheets Pie Chart Title
Do you wish to create a unique title for your Pie chart? You can do that by selecting Chart title from the drop-down box in Customize tab.
You can then enter the title in the box provided. You can also create a subtitle for the chart by selecting Chart subtitle. Plus, you can modify the font type, size, color, format, and alignment for the title and subtitle.
Related:
You May Like: Key Lime Pie Co
How To Put Pie Chart In Google Docs And 9 Ways To Customize It
Charts are perfect tools to show and study numerical values in a pictorial representation. Does that mean and not Docs? Nope. You can make a chart in Google Docs too. Here we will tell you how to add a pie chart in Google Docs and Drawings.
Simple data offered in text or numbers is boring. To make it attractive and informative, we have various kinds of charts such as bar, column, line, and pie.
In a pie chart, your data is divided into different sections which appear like slices of a large pie. Lets understand how to create a pie chart in Google Docs. We have also included a bunch of tips to edit your pie charts.
How To Create A Pie Chart In Google Sheets
Become acquainted with the information necessary to perform this fundamental skill in Google Sheets. This will allow you to better consolidate and digest data.
Unsure which chart type to use? to find the right chart for your data and the ideas that you want to convey.
Google Sheets offers three types of bar charts: the simple bar chart, the stacked bar chart, and the 100% stacked bar chart. This tutorial is a straightforward guide on inserting a bar chart in Google Sheets with some notes on the type of data that it requires you to have.
Recommended Reading: Dam Good Pies Fayetteville Ar
Update Pie Chart In Google Docs
Any change that you make in the spreadsheet of the pie chart, be the values or other customizations , will not reflect directly in Google Docs. You have to update it. As soon as you make any change, you will get the Update button in the Google Docs document. Click on it to reflect the changes in your pie chart.
Now lets check some customizations tips for pie charts.