How To Change The Data Range Labels And Values On Pie Chart
Lets say you mistakenly selected the wrong data range for your pie chart. Or that you simply decide to create a pie chart for another data range. You can easily change the data range of your chart on Google Sheets without any hassle.
- Step 1: Select the pie chart. Click the three vertical dots on the upper-right corner of your chart and select Edit the chart.
- Step 2: A chart editor will open on the right. Click Setup.
- Step 3: Go to the Data range field and click Select data range.
- Step 4: A Select a data range box will appear on your screen. You can now select a new range by highlighting the cells on your sheet or you can manually type in the range inside the text field.
- Step 5: Once youre done, press OK.
You can also change your pie chart labels and values.
Labels: Click on the Label menu in the chart editor under the Setup section. Then, select different labels.
Values: Click on the Value menu in the chart editor and choose different values. You can also select a new range for values by clicking on the Select a data range option with a table icon.
How To Make Professional Charts In Google Sheets
Charts are visual summaries of our data. It’s much easier to find meaning in a beautifully illustrated pie chart or bar graph than a list of data. A well-placed chart in your presentation can help your audience have an “aha!” moment to understand your data.
When I have a large list of data, I frequently will throw it into a chart quickly to analyze it. If I’m looking for trends, or the largest part of the whole, it will quickly jump out in a chart. Charts are all about bringing meaning to your data.
One of my favorite tools to create charts is Google Sheets. It’s free and lives inside your browser, so no need to purchase another tool like Microsoft Excel. In this tutorial, I’ll teach you how to use Google Sheets to easily create attractive charts.
Types Of Pie Chart In Google Sheets
There are four different types of pie charts that we can use to visualize data in Google Sheets. They are
- Pie Chart
- Doughnut Pie Chart
- 3D Doughnut Pie Chart
All the above four Pie charts are similar in nature. Doughnut Chart is a little bit different in appearance as it comes with a hole in the center.
Don’t Miss: Entenmann’s Coconut Custard Pie
Customizing Your Budget Pie Chart
The default chart that pops up for Google Sheets is usually a bar or line chart. You can customize the style as well as the chart title, slice colors, labels, and much more in the chart editor. I prefer a donut style chart .
You can move the chart around to an appropriate position on the Pie Chart sheet.
The last little finishing touch for this budget pie chart is the date reference information. When you visit your pie chart sheet its helpful to know which month of data youre actually reviewing in your budget.
In Cell D1 and E1 respectively add the following formulas which will pull in the selected month and year from the Monthly Budget sheets dropdown selector:
='Monthly Budget'!H3='Monthly Budget'!H2
If you want to review a different months top 10 expenses, just select a different month on the Monthly Budget sheet.
You can include more than the top 10 expenses if you like, I just prefer limiting it to the top 10 because the pie chart can get a bit unwieldy if you have a lot of categories and spending in a particular month.
How To Change The Legend Position
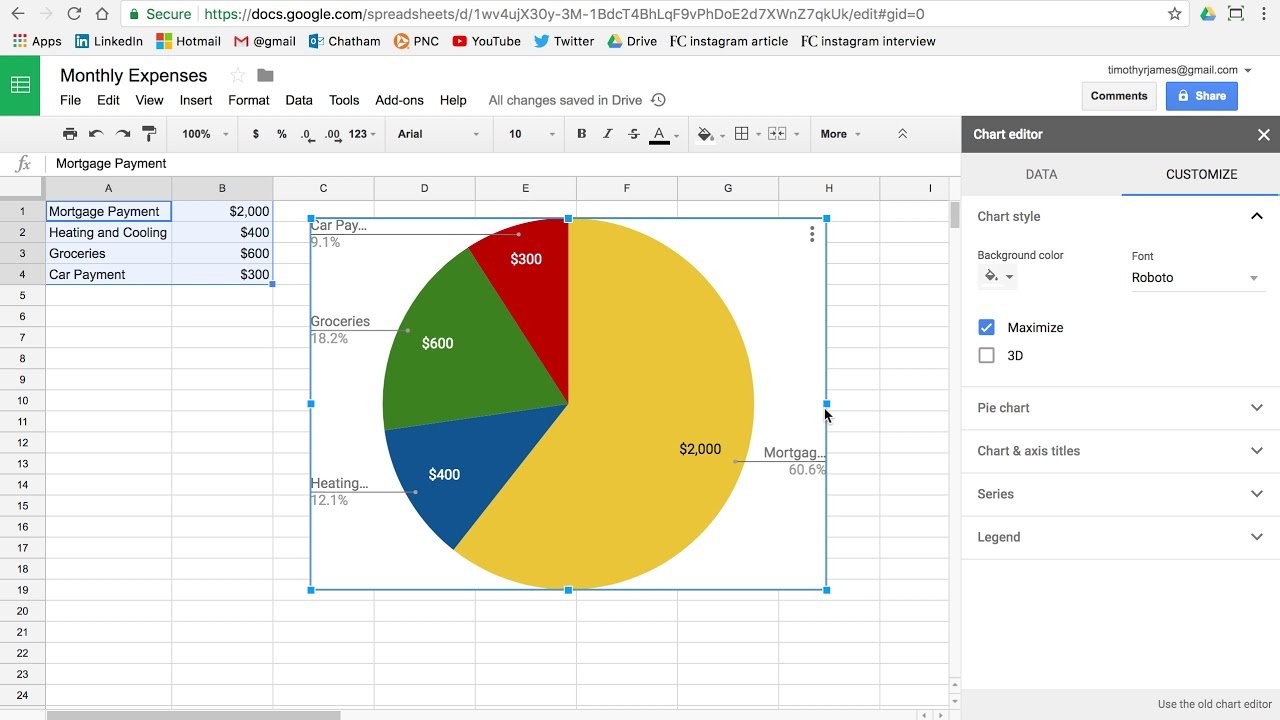
By default, the legend position used by pie charts is called Labeled, which marks each component of the pie chart with its own label that corresponds to the label of the values in the source data.
Sometimes it is not the best legend position. If you wish to change it, here are the steps:
Step 1: If the Chart editor sidebar is not loaded, double-click on the chart.
Step 2: Click the Customize tab in the Chart editor.
Step 3: Click the Legend option listed under the Customize tab.
Step 4: A list of legend options will appear. What we are looking for is the Position option.
Chart editor, Customize tab. Legend option clicked.
You can move the legend to the top, bottom, left, or right. But for my case, I am happy with the Labeled option.
Read Also: Campbells Mini Chicken Pot Pie
How To Make A Pie Chart In Google Spreadsheet
Now we will see, how with the help of Google Sheets charts one can analyze the structure or composition of a certain type of data. Let’s get back to our example of sales of chocolate.
Let’s look at the structure of sales, i.e. the ratio of different chocolate types in total sales. Let’s take January for analysis.
As we’ve already done, let’s choose our data range. Besides the sales data, we’ll select the chocolate types and the month, in which we are going to analyze the sales. In our case, it will be A1:B5.
Then choose in the menu: Insert – Chart.
The graph is built. If Google Sheets didn’t guess your requirement and offered you a column diagram , correct the situation by choosing a new type of chart – pie chart .
You can edit the layout and style of a pie chart the same way, as you’ve done it for a column chart and a line chart.
Again, on the screenshot, we see two versions of the chart: the initial and the changed one.
We have added data labels, changed the title, colors, etc. You are free to edit your pie chart as long as needed to achieve the necessary result.
Change Theme Of Pie Charts
Sometimes, we want to match the pie chart colors to our theme. Instead of changing the color for each slice, you can change the theme of your pie chart. For that, click on your pie chart in Google Docs. Then hit the Format option at the top and select Image > Image options.
From the Image Options window on the right side, select the color matching your theme from the drop-down box under Re-colour.
Tip:
Recommended Reading: Damn Good Pies
How To Create A 3d Pie Chart
Another type of pie chart that you can create in Google Sheets is the 3D pie chart. Just like pie chart and doughnut chart, the choice of using a 3D pie chart depends on the aesthetics. Note, however, that the use of 3D pie charts is discouraged because it causes misinterpretations regarding the data visualized.
Nonetheless, here are the steps in creating a 3d pie chart:
Step 1: Select the range of data that you want to visualize.
The dataset to be visualized, selected
Step 2: Click Insert, then click Chart.
Insert option selected on the main menu, drop down box, Chart highlighted
Step 3: The selected chart type is not a 3D pie chart by default. On the right side, the Chart editor sidebar is loaded. Click the drop-down box below the Chart type. A list of possible chart types will be loaded. Look for the 3D pie chart, and click it.
Chart editor, Setup tab, Chart type, 3d pie chart selected
Step 4: We now have a 3d pie chart. To add a title to the chart, go to the Customize tab in the Chart editor, then click Chart axis & titles.
Chart editor, Customize tab. Chart & axis titles option highlighted.
Step 5. If you want to add a chart title, make sure that the drop-down box displays the option Chart title. On the text box below the drop-down box, type the title of the chart.
Chart & axis titles option. Chart title selected. Title text: Annual Sales 2020.
Step 6. Here are some options in modifying the title of the chart:
We now have the following chart!
How To Do Pie Charts On Google Forms
Google docs editors a pie chart in google sheets how to put pie chart in google docs and pie charts docs editors help
User feedback tools creative tokyo how to create a graph in google sheets 9 s with pictures how to put pie chart in google docs and 9 ways customize it how to make a pie chart in google sheets edrawmax
Also Check: Bean Pie My Brother
Customize Your Google Chart
After you’ve placed your chart into your Google Sheet, you can customize it to look exactly the way you want, including updating the title of the chart and changing its presentation style.
To access the editing options, right click on your newly placed chart and choose Advanced Edit. This opens up the chart editing options to design the chart to your liking.
There are a litany of options for customizing your chart, ranging from changing the chart title or the colors of your line. Below, you can see an example of a modified chart:
Notice that you can also switch back to the Chart types tab on the menu if you want to change the entire chart.
You’ve created your first Google Sheets chart. Now, it’s time to think about how best to use them and how each type differs. Let’s keep learning.
How To Format Your Data For Pie Chart
While creating a pie chart its important that you only select two columns of your dataset if your dataset contains multiple columns. If you select more than two columns, then Google Sheets will take the first two columns to create the pie chart and ignore the rest.
Now lets talk about how to format your data. Each row of your selected dataset represents a slice of the pie. You can add the titles for each column on the first row. It is preferred but not necessary to enter labels or categories for each row in the first column and positive numeric value in the second column. Also, keep in mind that the negative values and zeros wont show up in the pie chart.
For this tutorial, well be taking a dataset containing two columnsItem and Quantity.
Read Also: The Key Lime Pie Company
Update Pie Chart In Google Docs
Any change that you make in the spreadsheet of the pie chart, be the values or other customizations , will not reflect directly in Google Docs. You have to update it. As soon as you make any change, you will get the Update button in the Google Docs document. Click on it to reflect the changes in your pie chart.
Now let’s check some customizations tips for pie charts.
Creating Dynamic Charts In Google Sheets With Drop Down Menus
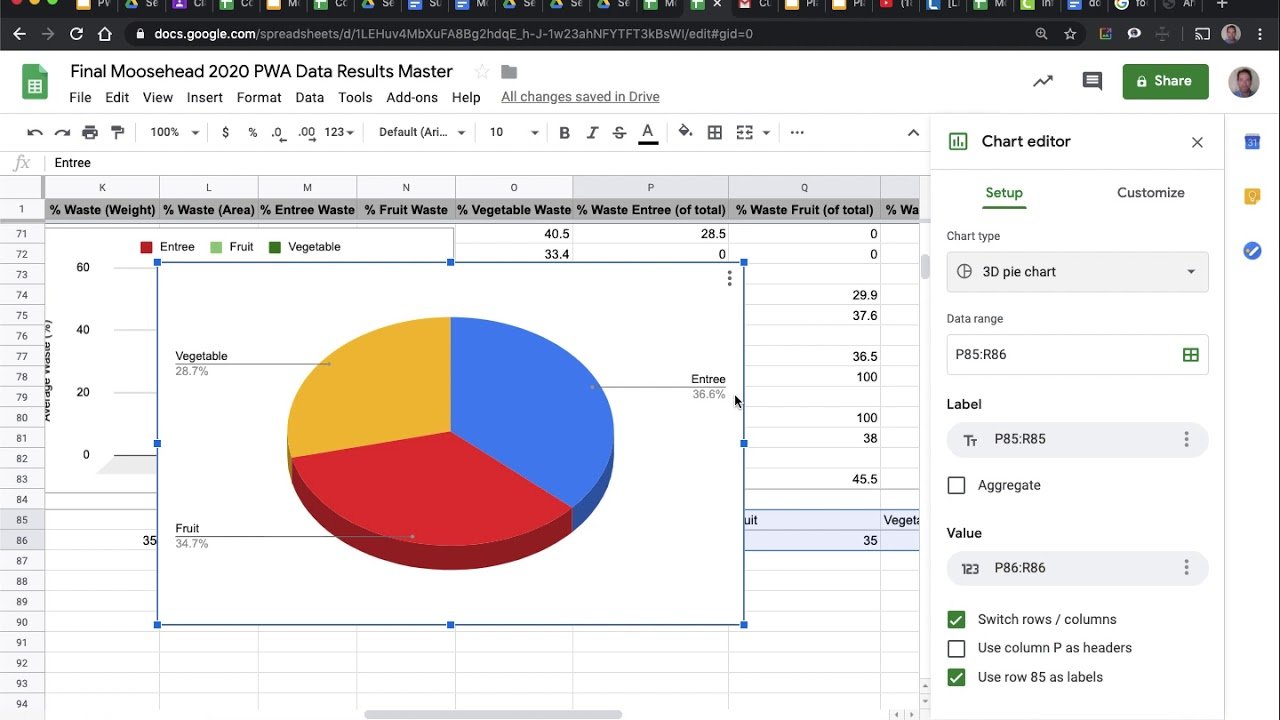
In this post Ill show you how to create dynamic charts in Google Sheets, with drop down menus .
I get lots of questions on how to add interactivity to charts in Google Sheets. Its a great question thats worthy of a detailed explanation.
Dynamic charts can really enhance reports and dashboards, allowing for more information to be conveyed in the same amount of screen space. This article will show you how to use the data validation method to make a Google Sheets drop down menu to control a dynamic chart.
Recommended Reading: Campbells Soup Chicken Pot Pie
Using Vlookup To Dynamically Retrieve Data
You want to link your table of data to this Google Sheets drop down menu, so you can chart the data corresponding to the name weve selected.
Create a table using VLOOKUPs to pull in the data from the raw data table, using the value in the Google Sheets drop down menu as the search criteria.
Put these VLOOKUP formulas into cells F2 and G2 respectively:
=vlookup
Add headings to this interactive table: 2013 in F1 and 2014 in G1.
Editing Your Pie Chart
To edit a chart youve already created, first open the Chart Editor for that graph by selecting the chart and clicking on the 3 dot menu icon in the corner of the chart.
From the menu that appears, select Edit Chart. The Chart Editor for that graph will open.
You can then make edits to the chart type, data range, or any of the other chart settings available in the Chart Editor and your chart will update to reflect the changes
You May Like: Sweet Bean Pie
Insert A Pie Chart In Google Sheets
To insert a Pie Chart in Google Sheets, follow these steps:
Step 1
Select the data range you want to graph
Step 2
Open the Insert menu, and select the Chart option
Step 3
A new chart will be inserted as a floating element above the cells, and the Chart Editor sidebar will appear with options to edit the chart.
To turn this chart into a pie chart, click on the Chart Type dropdown menu and select the PIe Chart option
Step 4
Your chart will update to a Pie Chart
Step 5
You can also select the 3D Pie Chart or Doughnut Pie Chart options to change the look of your pie chart
Adding A Pie Chart To Your Budget Spreadsheet
First, add a new sheet to your Google Sheet. Click the plus sign in the lower left corner of your Google Sheet to add a tab. Double click the new tab to rename it Pie Chart.
In column A, enter the following query into row 1:
=query
This should bring in a list of expense categories and their actuals ordered by highest to lowest by amount value.
This simple Google Sheets query works because the information we need for our budget pie chart is on the Monthly Budget sheet in hidden columns T through W.
The query is just leveraging the calculations the Monthly Budget sheet is already doing. We only want to pull in spending data for categories that are expense types, which is customized on the Categories sheet. And since we want to see the top 10 spending categories, were ordering the expense actuals from highest to lowest, or ascending.
Now, lets reformat the amounts so the pie chart can use them. In Column C, row 1 add a header called Amount. Then enter the following formula into row 2 in column C.
=arrayformula)
This is going to change the negative amount values to absolute values. For whatever reason, pie charts dont like negative amounts so without this step your chart comes up empty.
Right click the column B header and choose Hide to hide this column. We dont really want to see it and hiding it will make creating the pie chart for our budget easier.
Also Check: Damn Good Pies Kavanaugh
How To Create A Pie Chart
Here are the steps in creating a pie chart from an existing dataset in Google Sheets:
Step 1: Select the range of data that you want to visualize.
The dataset to be visualized, selected
Step 2: Click Insert, then click Chart.
Insert option selected on the main menu, drop down box, Chart highlighted
Step 3: The selected chart type is not a pie chart by default. On the right side, the Chart editor sidebar is loaded. Click the drop-down box below the Chart type. A list of possible chart types will be loaded. Look for the Pie chart, and click it.
Chart editor, Setup tab, Chart type, Pie chart selected
Step 4: We now have a pie chart. To add title to the chart, go to the Customize tab in the Chart editor, then click Chart axis & titles.
Chart editor, Customize tab. Chart & axis titles option highlighted.
Step 5: If you want to add a chart title, make sure that the drop-down box displays the option Chart title. On the text box below the drop-down box, type the title of the chart.
Chart & axis titles option. Chart title selected. Title text: Annual Sales 2020.
Step 6: Here are some options in modifying the title of the chart:
We now have the following chart!
Pie chart with title and labels
to learn how to add the title or axis labels, as well as how to change the colors.