Google Sheets Charts: An Easy Guide To Making Beautiful Charts
A visually appealing and well-laid-out chart is at the heart of every project when it comes to visualization.
Luckily making charts in Google Sheets is easy, and you will create beautiful charts that visually display the data already stored in your Google Sheets file. Google Sheets Charts include numerous chart types, from simple bar and pie charts to more complex radar, treemap, and geo charts.
This Google Sheets Charts tutorial will provide you with the knowledge to create even the most complex charts on Google Sheets.
How To Make A Pie Chart In Google Sheets
Pie Charts are used to show data as slices of pie, or proportions of a whole.
Google Sheets makes it quick and easy to generate pie charts from spreadsheet data. When your data updates, the pie chart will automatically update to reflect the change.
Every pie chart needs:
Quick Navigation
How To Create A 3d Pie Chart In Google Sheets
The below Pie chart shows the proportion of the first language spoken in India. As you already know India is a country with different languages and custom. So I chose this data to create a Pie Chart.
The below sample data is taken from this source. I have taken this data only to give you step by step instruction on creating a 3D Pie Chart. I have no responsibility for the accuracy of data beyond that level.
Note: You can use IMPORTHTML function to import tables from any webpages to create your chart. I have detailed the tips to import tables from web pages on an earlier tutorial related to GEO chart.
Don’t Miss: Dairy Free Coconut Cream Pie
Changing The Legend Text In Google Sheets
One feature that many users wish they could have is the ability to change the text displayed for the legend. On our example sheet, for example, the legend Monthly isnt really all that useful or descriptive. The only way to change the legend text is to rename the data column, and the legend will also change.
For example, we could replace the Monthly text in column A2 with June 2018, or Estimated Monthly Amount. The chart would then show that text instead.
How To Do Pie Charts On Google Forms
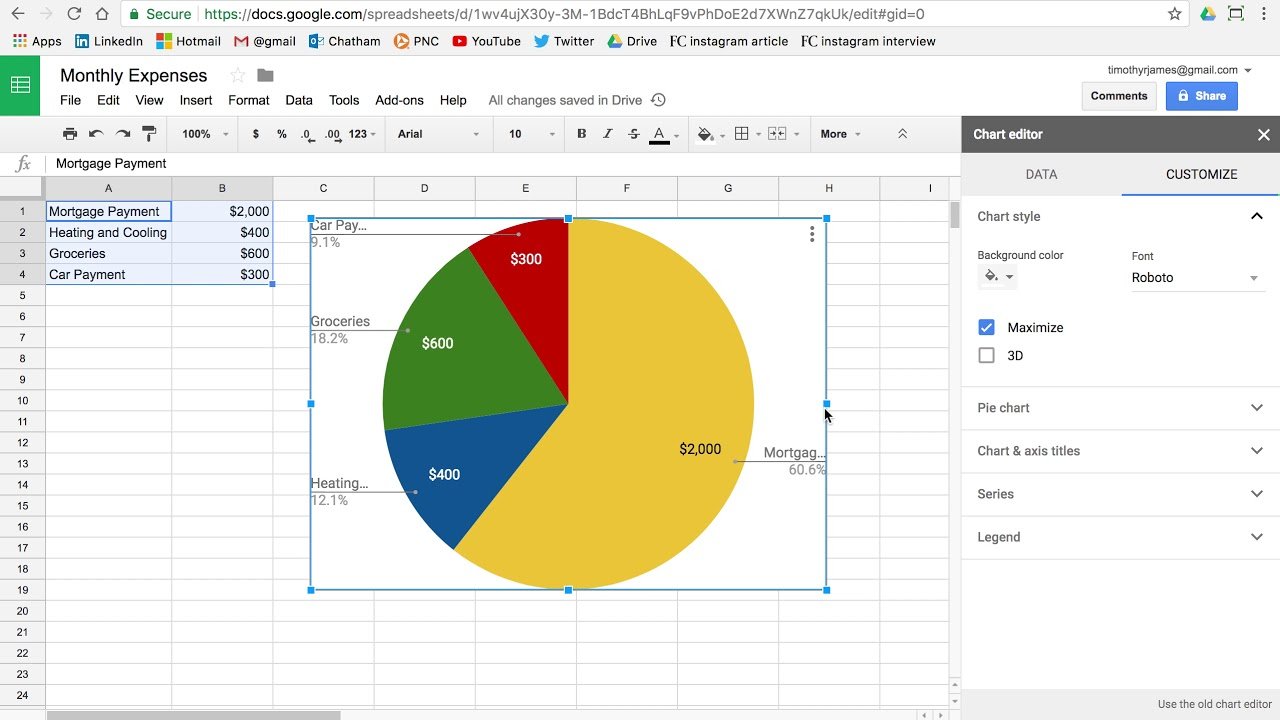
Google docs editors a pie chart in google sheets how to put pie chart in google docs and pie charts docs editors help
User feedback tools creative tokyo how to create a graph in google sheets 9 s with pictures how to put pie chart in google docs and 9 ways customize it how to make a pie chart in google sheets edrawmax
Don’t Miss: American Pie 2 Full Movie Free
How To Add A Series In Google Sheets Chart
We can easily add, edit or remove a series of Google Sheets chart by clicking inside the chart area and launching Chart editor as given below
- To add a series, just click inside the Add Series box from the Chart Editor and select the data range of required series and pressOK button.
Figure 10. Adding a Data Series
- To edit or remove a data series, we need to click on the settings button in front of the required series and choose the desired option to edit or remove.
Figure 11. Edit or Remove a Series
How To Make A Graph Or Chart In Google Sheets :
Open a new or existing Google spreadsheet, and enter the data for your chart into the spreadsheet cells. Make sure that you include headers with your data.
– Select the range of cells that contains the data that you want your chart to link to, before inserting the chart. If you do this, then the data range will already be filled in when you open the chart editor. When selecting the range before inserting the chart, Google Sheets will attempt to fill in your chart title and axis titles based on your headers.
Insert a chart by doing either of the following:
- Option 1- Click the button in the toolbar that looks like a column chart, which is labeled “Insert chart”
- Option 2- On the top toolbar, , which will expand a menu as shown below, then after the menu expands
After inserting a chart, the chart editor will open, as shown below. Notice that when the chart editor first opens, the “Setup tab will be selected by default.
If you selected the data range before inserting your chart, you will notice that the Data range field will already be filled in.
To set the data range , type the range directly into the “Data range” field that is on the chart editor.
Or, if you click the icon that looks like a spreadsheet, a small window will pop up, and you can type the data range there as well.
Select the type of chart or graph that you want, by clicking on the drop-down menu where it says Chart type.
When the data in the cells changes, so will the chart that it is linked to.
Read Also: Whole Foods Vegan Apple Pie
Insert A Pie Chart In Google Sheets
To insert a Pie Chart in Google Sheets, follow these steps:
Step 1
Select the data range you want to graph
Step 2
Open the Insert menu, and select the Chart option
Step 3
A new chart will be inserted as a floating element above the cells, and the Chart Editor sidebar will appear with options to edit the chart.
To turn this chart into a pie chart, click on the Chart Type dropdown menu and select the PIe Chart option
Step 4
Your chart will update to a Pie Chart
Step 5
You can also select the 3D Pie Chart or Doughnut Pie Chart options to change the look of your pie chart
Move And Remove Google Sheets Chart
To change the location of a chart, click on it, hold down the left mouse button and move cursor. You will see a small image of a hand, and a chart will move with it.
To remove a chart, simply highlight it and press Del key. Also, you can use Menu for that, choosing Delete chart.
If you have deleted your chart by mistake, just push Ctrl + Z to undo this action.
So now if you ever need to present your data graphically, you know how to do that building a chart in Google Sheets.
Read Also: The Key Lime Pie Company
How To Make A Pareto Chart In Google Sheets
A Pareto chart is a statistical chart that shows a combination of two charts: column and line charts. As of this writing, the Pareto chart is not available by default in Google Sheets, but you can create it using the Combo chart.
Now, lets see a Pareto chart below that shows sales and their cumulative percentages.
Here are simple steps to create a Pareto chart as shown above:
Step 1. Sort the sales data from highest to lowest.
Step 2. Calculate the cumulative percentage.
Here are easy formulas to calculate it manually:
- C2: =SUM/SUM
- C7: =SUM/SUM
If you dont want to copy and adjust the formula for each line, you can simply place this ARRAYFORMULA instead of the column C header:
=
Read our blog post to know more about the magic of .
Step 3. Select the data , then insert a chart. Then change the chart type to Combo chart.
Step 4. In the Customize tab, expand Series. Then, select the Cumulative % series, and change its axis to Right axis.
How To Make A Chart In Google Spreadsheet
Let’s get back to analyzing our data on sales of chocolate in various regions to different customers. To visualize the analysis, we’ll use charts.
The original table looks like this:
Let’s calculate the sales results of particular products by months.
And now let’s present numerical data more clearly and concisely with the help of a graph.
Our task is to analyze the dynamics of sales using column charts and line charts. A bit later we will also discuss research of sales structure with circular diagrams.
Select a range of cells for building your chart. The range should include headers of lines and columns. The headers of lines will be used as indicator names, the headers of columns – as names of indicator values. Besides the amounts of sales, we should also choose ranges with the types of chocolate and with the months of sales. In our example, we select the range A1:D5.
Then choose in the menu: Insert – Chart.
The Google Sheets graph is built, the chart editor is displayed. Your spreadsheet will offer you a chart type for your data at once.
Usually, if you analyze indicators which vary over time, Google Sheets will most probably offer you a column chart or a line chart. In cases, when data is a part of one thing, a pie chart is used.
Here you can change the type of the scheme according to your wish.
Besides, you can change the chart itself.
Specify, which values you would like to use along the horizontal axis.
This kind of chart will answer the following questions:
Don’t Miss: Cracker Barrel Chicken Pot Pie
How To Create A Pie Chart With Google Spreadsheet
Effective data visualization can make the difference between an average presentation and an excellent business presentation. Charts and graphs demonstrate the relationship between data, allowing the audience to identify key trends relating to your business at a glance. When working with data where you want to compare parts of a whole, incorporate the data into a pie chart using Google Docs. The online suites Spreadsheets feature allows you to create, edit and share spreadsheets through your Google account.
Step 1
Sign into Google Docs with a valid Google account. Click the Create button on the left side of the screen and select Spreadsheet from the drop-down menu that appears. A new spreadsheet will open.
Step 2
Enter the data for the pie chart into the spreadsheet, putting data labels into Column A and values into Column B.
Step 3
Highlight the cells into which you entered data for the chart. Click on Insert and select Gadget. The Add a Gadget window will open.
Step 4
Step 5
Enter the name of the cell range where you entered the chart data in Step 2 into the Range field. For example, the range would read Sheet1!A1:B2 if you entered data into cells A1, A2, B1 and B2 of sheet 1.
Step 6
Enter a title for the chart into the Title field if desired.
Step 7
References
How To Make A Column Chart In Google Sheets
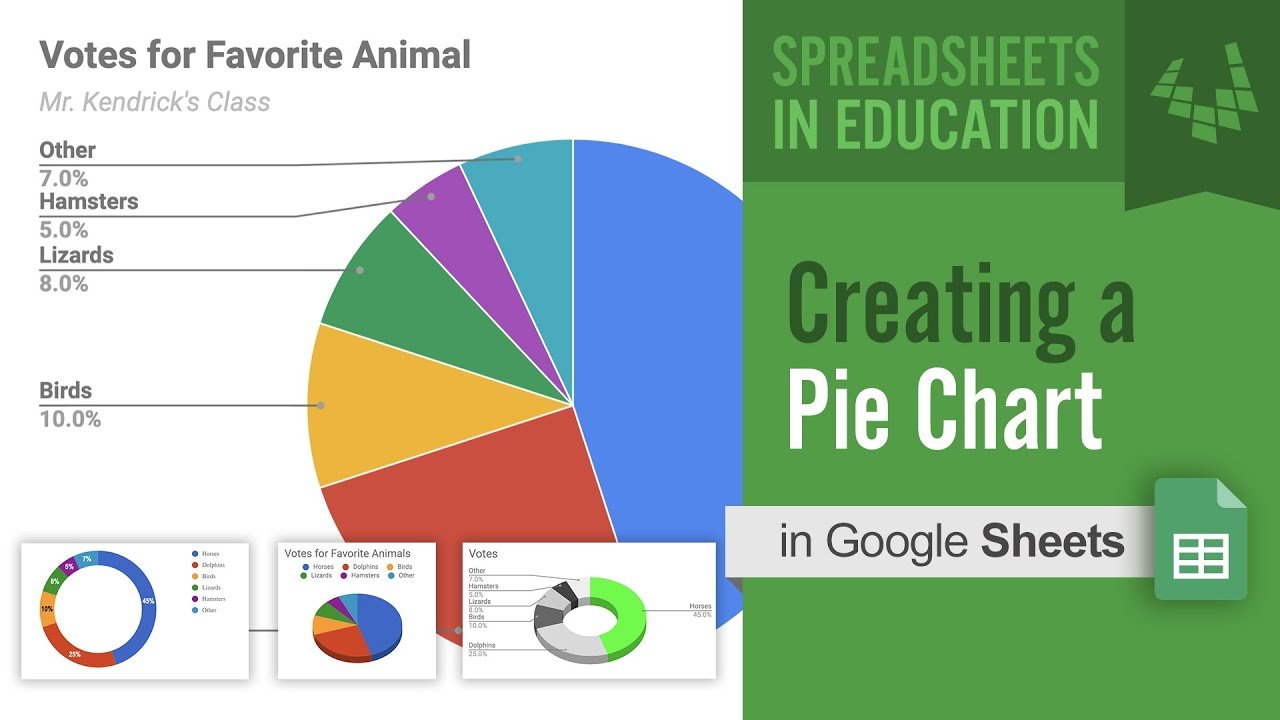
Column charts are often considered the best chart if youre trying to accentuate the idea of volume for example, if youre going to show units of products sold, numbers of tickets sold, numbers of students per faculty, and so on.
To create a column graph, make sure to select Column chart from the Chart type dropdown after you have inserted a chart.
How to make a stacked column chart in Google Sheets
The advantage of a stacked column chart is that its simpler, slightly cleaner looking and, at a glimpse, you can tell the total. You can choose two types of stacked column charts from the Chart type dropdown: stacked column and 100% stacked column charts.
A stacked column chart is best to compare category-to-category total value. If you look at the first chart , you may ask which is bigger between Store 1 vs. Store 2. But in the second chart, its clear that Store 1 is bigger than Store 2.
You wont see the third chart very often. The attempt here is to meet some of the limitations of a pie chart. Each individual column here is showing the proportional breakout of the total.
How to create a log scale graph in Google Sheets
Logarithmic, or log, scales can be useful in graphs where a few points significantly exceed most of the data, or when you need to display percentage change or multiplicative factors.
You can add a log scale to your column or bar graph in the Chart editor. Go to Customize => Vertical axis. Scroll down to the Log scale checkbox and select it.
Don’t Miss: Damgoode Pies Little Rock Delivery
How To Create A Histogram Chart In Google Sheets
In this example, Ill show you how to create a histogram in Google Sheets.
Histogram charts show the distribution and frequency of values that fall within specified ranges. In other words, histograms count how many values from a data set that are within certain ranges.
The histogram chart in this example will show how many students earned scores from four equal ranges between 0 and 100, which means that each individual range or “bucket” will contain 25 numbers.
Here is the data that we will use for the histogram chart, which shows a list of students and their test scores.
| Test Score Distribution |
Customizing Your Budget Pie Chart
The default chart that pops up for Google Sheets is usually a bar or line chart. You can customize the style as well as the chart title, slice colors, labels, and much more in the chart editor. I prefer a donut style chart .
You can move the chart around to an appropriate position on the Pie Chart sheet.
The last little finishing touch for this budget pie chart is the date reference information. When you visit your pie chart sheet its helpful to know which month of data youre actually reviewing in your budget.
In Cell D1 and E1 respectively add the following formulas which will pull in the selected month and year from the Monthly Budget sheets dropdown selector:
='Monthly Budget'!H3='Monthly Budget'!H2
If you want to review a different months top 10 expenses, just select a different month on the Monthly Budget sheet.
You can include more than the top 10 expenses if you like, I just prefer limiting it to the top 10 because the pie chart can get a bit unwieldy if you have a lot of categories and spending in a particular month.
Don’t Miss: Terry’s Famous Key Lime Pies
How To Make Professional Charts In Google Sheets
Charts are visual summaries of our data. It’s much easier to find meaning in a beautifully illustrated pie chart or bar graph than a list of data. A well-placed chart in your presentation can help your audience have an “aha!” moment to understand your data.
When I have a large list of data, I frequently will throw it into a chart quickly to analyze it. If I’m looking for trends, or the largest part of the whole, it will quickly jump out in a chart. Charts are all about bringing meaning to your data.
One of my favorite tools to create charts is Google Sheets. It’s free and lives inside your browser, so no need to purchase another tool like Microsoft Excel. In this tutorial, I’ll teach you how to use Google Sheets to easily create attractive charts.