How To Change The Data Range Labels And Values On Pie Chart
Lets say you mistakenly selected the wrong data range for your pie chart. Or that you simply decide to create a pie chart for another data range. You can easily change the data range of your chart on Google Sheets without any hassle.
- Step 1: Select the pie chart. Click the three vertical dots on the upper-right corner of your chart and select Edit the chart.
- Step 2: A chart editor will open on the right. Click Setup.
- Step 3: Go to the Data range field and click Select data range.
- Step 4: A Select a data range box will appear on your screen. You can now select a new range by highlighting the cells on your sheet or you can manually type in the range inside the text field.
- Step 5: Once youre done, press OK.
You can also change your pie chart labels and values.
Labels: Click on the Label menu in the chart editor under the Setup section. Then, select different labels.
Values: Click on the Value menu in the chart editor and choose different values. You can also select a new range for values by clicking on the Select a data range option with a table icon.
How To Create A Pie Chart Using Boolean Values In Google Sheets
Here are the Countif formulas to use.
First count the total ticked boxes in B2:B . You can use the below formula in cell D1.
=
New to Countif? Then please check my functions guide.
Additional Tip:
As an alternative you can use the SUM function too! Yes, but not in the regular way.
=
This Array Formula can also return the count of B2:B. In this, the N function converts the Boolean TRUE to 1. So the SUM function can identify such values as numbers and sum. Since the N function is non-array, we must include the ArrayFormula function.
This is just for your info. You can use the Countif provided above.
Now in cell E1, use the below Countif formula to count of the column range C2:C16.
=
In the next step, I am going to create a Pie chart using the above Countif formula outputs.
See that Pie chart setup.
We have created a Pie chart using Boolean values in Google Sheets. In concise, to create a Pie chart that involves Boolean values, you must count or sum the fields that contain TRUE/FALSE or tick boxes.
Related Reading:
S To Create A 3d Doughnut Pie Chart
As already told above, there are four types of charts that you can create or select from Google Sheets Chart Editor. But you can only see the option to create Pie, 3D Pie and Doughnut Pie chart in the Chart Editor.
To create a 3D Doughnut chart, follow the steps below.
- Select the entire data range
- Go to Insert -> Chart
- From the Chart editor, select Doughnut Chart and then select 3D Pie Chart.
It will create a 3D Doughnut Pie Chart.
You May Like: My Little Pony Pinkie Pie Toy
How To Create A 3d Pie Chart In Google Sheets
The below Pie chart shows the proportion of the first language spoken in India. As you already know India is a country with different languages and custom. So I chose this data to create a Pie Chart.
The below sample data is taken from this source. I have taken this data only to give you step by step instruction on creating a 3D Pie Chart. I have no responsibility for the accuracy of data beyond that level.
Note: You can use IMPORTHTML function to import tables from any webpages to create your chart. I have detailed the tips to import tables from web pages on an earlier tutorial related to GEO chart.
Setup Your Sample Data
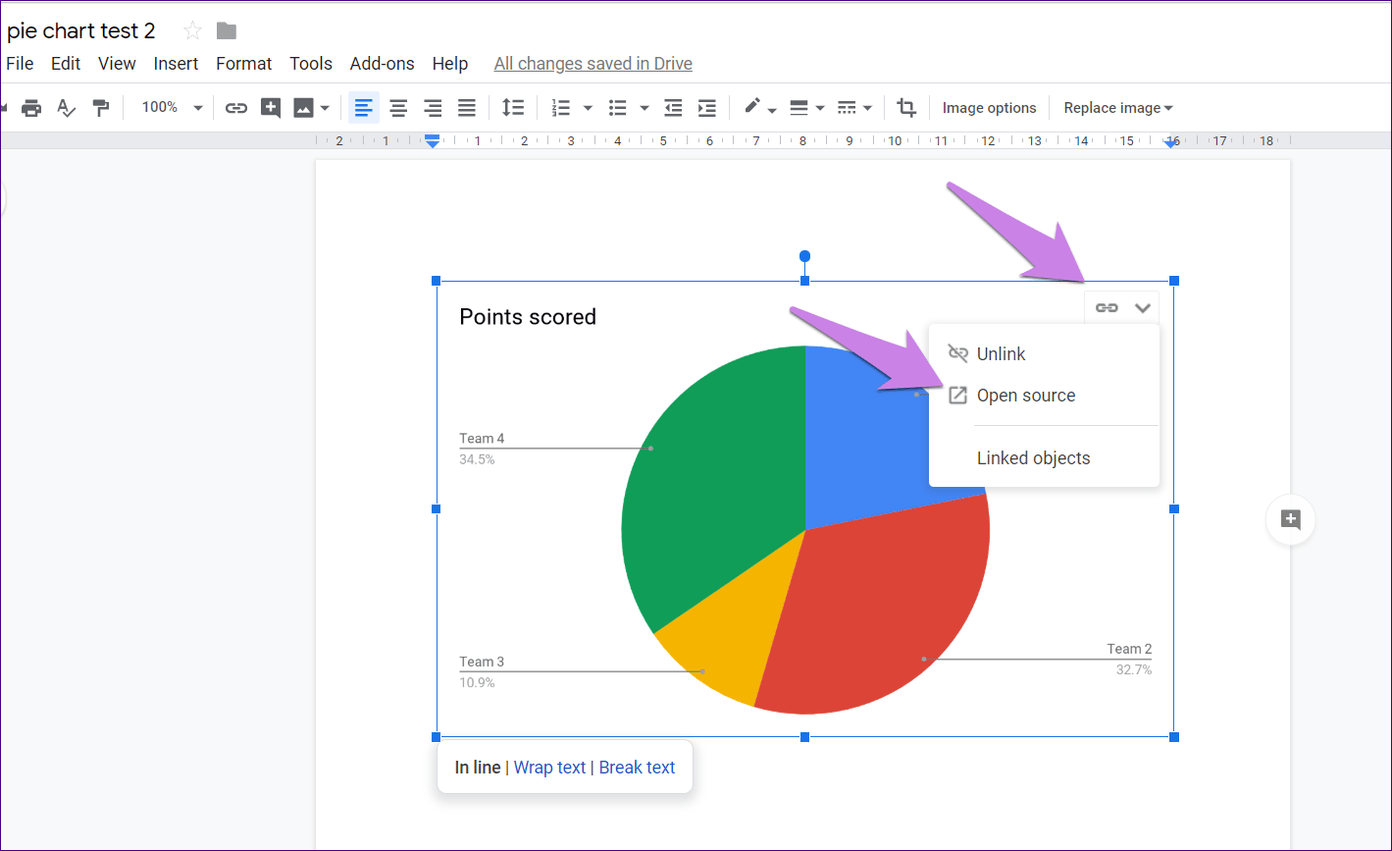
In a blank Google sheet, setup your data. In the cell A1, enter the name of your category, eg ‘Type of expenditure‘, in B2, enter ‘Amount‘. Then fill in the different types of expenditure you would like to visualise under the heading in column A. Add the corresponding amount spent in column B.
Alternatively, you can open the starting spreadsheet which contains pre-populated sample data.
Don’t Miss: Plastic Pie Containers With Lids
How To Make A Chart In Google Sheets
As an Amazon Associate and affiliate of other programs, I earn from qualifying purchases.
Adding a pie chart or bar graph to your content makes it more interesting and authoritative at the same time. However, most people still think that creating a graph is a tough task and needs some serious mathematics skills.
On the contrary, creating graphs is very easy and anyone who knows how to use the internet can do it. Yes, you can create awesome bar graphs and pie charts using various online tools.
However, in this tutorial, we teach you to create graphs in Google Sheets because its easy and free. So, without wasting any time lets dive into the tutorial.
Contents
More Information On How To Make A Pie Chart In Google Sheets
A pie chart is one of the simplest kinds of graphs in statistics, but it has tons of potential when it comes to displaying your data. If you use Google Sheets, creating a pie chart is about as easy as it gets. Its necessary to format your data correctly, and there are plenty of options for customizing the appearance of your chart, but overall the process is simple.
While many of the options that you would need to use to customize your chart can be found on the Customize tab at the right side of the window, there are a few options that you may also wish to use. For these additional options, click on the chart at the top right corner, on the three dots, you will see options for:
- Edit chart
- Move to own sheet
- Alt text
Selecting one of those options lets you perform the indicated action, which gives you a lot of ways to share, modify, or incorporate the chart into other projects.
Recommended Reading: Where To Buy Gluten Free Lemon Meringue Pie
Change Color Of Individual Pie Slices
A pie chart usually has slices of different colors. If you dont like the default colors for pie slices, you can change them. For that, open the source of your pie chart, i.e., the linked Google Sheets as shown in the edit pie charts section.
Then, double-click on the slice whose color you want to change. From the Chart editor options on the right, choose your preferred color from Pie slice color under the Customize tab. Similarly, change for others. Update the changes in Google Docs.
Where Is The Option For 3d Pie Charts In Google Sheets
The 3D pie chart can be easily inserted by the chart button on the toolbar itself.
The button location is shown in the picture below.
TOOLBAR BUTTON LOCATION FOR CHARTS INSERTION
- Click the CHARTS BUTTON which will open the Chart Editor.
- In the Charts Editor, Select 3D PIE CHART from the CHART TYPE DROP DOWN LIST as shown in the picture below.
TOOLBAR BUTTON LOCATION FOR 3D PIE CHARTS
MENU OPTION TO INSERT A 3D PIE CHART: We can insert a chart using the Menu also as chart option is available in the menu too.
- Go to INSERT MENU > CHART.
- After clicking the CHART , CHART option will appear.
- Choose 3D PIE CHART from the CHART TYPE DROP DOWN. Charts Editor is exactly same as shown in the picture above.
The location is shown below in the picture.
MENU OPTION LOCATION FOR INSERTING 3D PIE CHART
Read Also: What Do You Need To Make Apple Pie
Exporting A Pie Chart
If you need to use your pie chart in a presentation or document outside of Google Sheets, you can export it as a .PNG, .PDF, or .SVG.
Heres how:
Step 1
Select the chart and click on the 3 dot menu icon in the corner of the chart.
Step 2
In the menu that appears, hover over the Download submenu, and click on the file type youd like to export:
Step 3
Select the filename and location for the file download and click OK
Publishing A Pie Chart
To publish your pie chart to the web in Google Sheets, do the following:
Your pie chart should now be published and accessible either via URL if you chose the Link option or as an embeddable code for your website via the Embed option
I hope this tutorial was helpful to you. Good luck!
Also Check: Where To Buy Steak And Kidney Pie
Change The Chart Type
1. On the right-hand side under the Chart editor tab, select the chart type box
2. Now you can select your desired chart type. Google Sheets have various chart formats, from pie chart and bar graphs to line, area and others.
3. Once you find your desired chart, select it and the main chart on the screen shall change accordingly.
Now you can either download this chart or you can further customize it.
S To Create 3d Pie Chart In Google Sheets
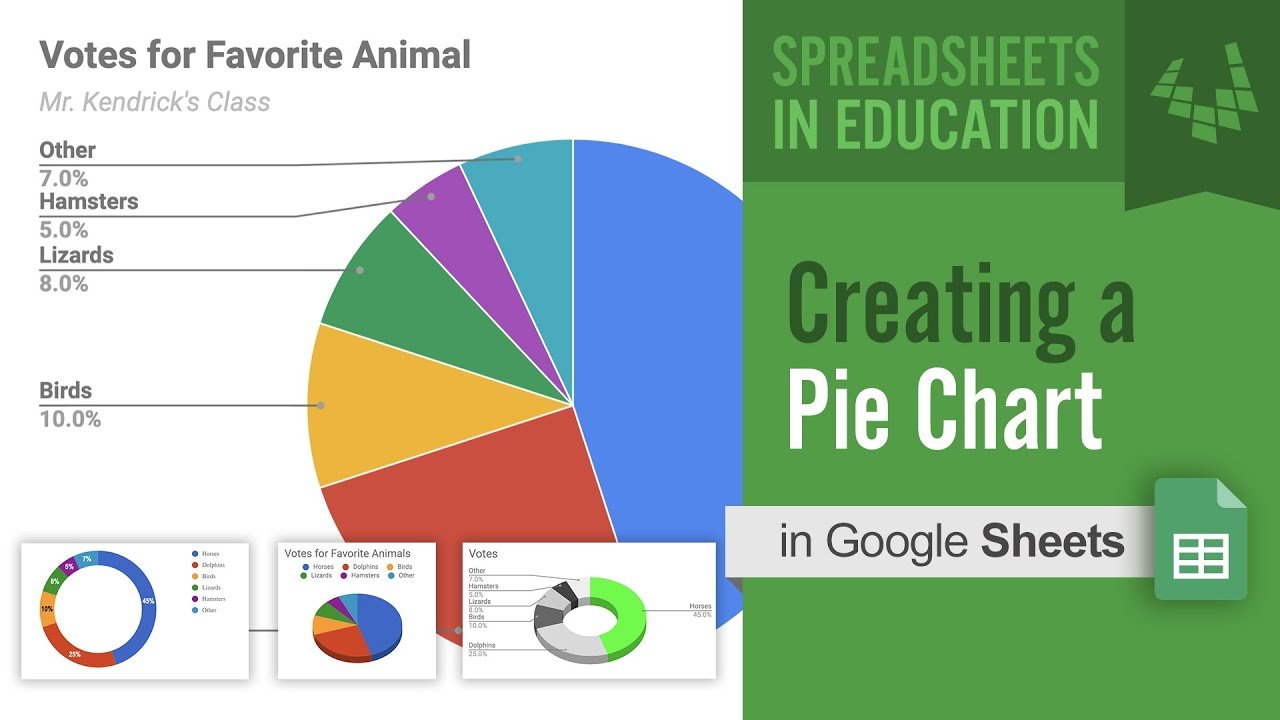
To create 3D Pie Chart in Google Sheets, follow the below simple steps.
First, select the entire data including the column label, that means from range A1: B13.
Go to the menu Insert -> Chart.
It will Insert a chart. It may not be of your type. So we need to set the chart type into Pie. To do that simply select the 3D Pie chart from the Chart Editor. In the below screenshot the third one is the 3D Pie Chart.
At this point, you can also select a Doughnut Chart or Simple Pie Chart instead. So you can consider this tutorial as an answer to your following questions related to Pie chart.
The fourth one, 3D Doughnut Pie chart, needs little explanation. I will explain it at later part of this tutorial.
Now back to the tips to create 3D Pie Chart. Upon selection of the chart type, your chart will automatically get visualized. Thats all. No need to do anything. Your finished 3D Pie chart will look like as below.
If you want, check the customization part of the chart editor to change the color of your Pie chart or to do labeling etc.
Don’t Miss: Blum 170 Pie Corner Hinge Kit
How To Edit Google Sheets Chart
After learning how to make a chart in Google Sheets now we need to learn how to edit a chart in Google Sheets with customized options for chart styles, chart and axis titles, font and color, series formats and data labels, etc. To do that click anywhere in the chart area to launch Chart editor and select the Customize tab to edit Google Sheets chart.
- To edit background color and chart font, click on Chart style and make the changes.
Figure 12. Editing Chart Style
- We can change chart and axis titles by entering the title with customized font, color, size and formatting style from Chart & axis titles menu. Select the Chart or Axis from the list to edit its title and choose the formatting options to apply.
Figure 13. Editing Chart Titles
Figure 14. Editing Chart Axis Titles
- We can edit and apply the customized formats to all or selected data series from the Series option.
Figure 15. Editing Data Series Formats
- Likewise, we can change the position and formats for the legends, horizontal and vertical axis to be fit for chart visual.
Figure 16. Editing Chart Legends
Types Of Pie Chart In Google Sheets
There are four different types of pie charts that we can use to visualize data in Google Sheets. They are
- Pie Chart
- Doughnut Pie Chart
- 3D Doughnut Pie Chart
All the above four Pie charts are similar in nature. Doughnut Chart is a little bit different in appearance as it comes with a hole in the center.
Don’t Miss: Watch American Pie Beta House
How To Make A Chart In Google Sheets Excelchat
While analyzing data we summarise the data to present the finding report to our target audience and visualization of data using charts or graphs is the best way to represent it than numbers only. Google Sheets offers a number of charts to visualize our data and we need to learn how to create a graph in google sheets.
Figure 1. Make a Chart on Google Sheets
How To Format Your Data For Pie Chart
While creating a pie chart its important that you only select two columns of your dataset if your dataset contains multiple columns. If you select more than two columns, then Google Sheets will take the first two columns to create the pie chart and ignore the rest.
Now lets talk about how to format your data. Each row of your selected dataset represents a slice of the pie. You can add the titles for each column on the first row. It is preferred but not necessary to enter labels or categories for each row in the first column and positive numeric value in the second column. Also, keep in mind that the negative values and zeros wont show up in the pie chart.
For this tutorial, well be taking a dataset containing two columnsItem and Quantity.
Read Also: Show Me A Recipe For Chicken Pot Pie
How To Create A Pie Chart In Google Sheets
Become acquainted with the information necessary to perform this fundamental skill in Google Sheets. This will allow you to better consolidate and digest data.
Google Sheets offers three types of bar charts: the simple bar chart, the stacked bar chart, and the 100% stacked bar chart. This tutorial is a straightforward guide on inserting a bar chart in Google Sheets with some notes on the type of data that it requires you to have.
Click The Chart Type Drop Down In The Chart Editor Section At The Right Side Of The Window Then Scroll Down To The Pie Section And Select Your Preferred Pie Chart Type
The type of chart and its effectiveness can vary significantly, and is often based on the type and scope of the data that you select. If you add a pie chart to your spreadsheet and find that is isnt conveying the desired information, then try selecting another option until you find the chart you want.
Our article continues below with additional information on Google Sheets pie charts.
Read Also: Old Fashioned Sweet Potato Pie