How To Make A Pie Chart In Powerpoint 2021
Triangular segments powerpoint diagram pie chart with parison between add a pie chart pie chart template beautiful ai 45 pie chart templates word
Financial pie graphs templates powerpoint how to make a pie chart in powerpoint edrawmax pie chart powerpoint template add a pie chart pie chart infographic powerpoint template sketchbubble
How To Work With Tables Graphs And Charts In Powerpoint
Presenting data in front of an audience doesnt have to be complicated. Sure, it may be quite challenging at first to think of a way to convey your data without making your audiences eyes cross in boredom. If you want to avoid this at all cost, then read this entire article. Today, youre going to find out how to work with tables, graphs and charts in PowerPoint the easy way!
How To Create Half Pie Chart In Powerpoint
Semi circle diagram for powerpoint pie charts docs editors help solved inplete donut chart pie and donut charts
How to create an editable pie chart in adobe ilrator how to create a half pie chart in excel various types of pie shape showing full and half powerpoint design template sle ation ppt background images various types of pie shape showing full and half powerpoint design template sle ation ppt background images how to make a pie chart in powerpoint edrawmax
Also Check: Damgoode Pies River Market
Working With Tables In Powerpoint
Tables are basically data presented or arranged in rows and columns. You can present various forms of data in tables. Even the periodic table of elements is presented in, well, you guessed it, table format. The columns and/or rows often have labels or names, so its easy for the reader to identify what the data in each table cell means.
Tables are used everywhere, theyve been a very popular way to present information for centuries! Youll find tables used in company budgets, sales reports, product inventories, restaurant menus, and so much more. The general population can easily read and understand tables because the information is laid out in a logical manner. As long as the columns and/or rows are labeled properly, reading tables should be a breeze.
Heres an example:
Sample table with the columns labelled from A to F
As you can see from the screenshot above, you just need to scan the column labels to know what the data in each column stands for. The good thing is youre not limited to using tables for quantitative data, you can also use it for qualitative data.
Inserting tables in PowerPoint is as simple as clicking Insert> Table and then dragging your mouse down the number of rows and columns youll require for your table. By default, you can insert a 10-column x 8-row table using this method.
How to insert a table in PowerPoint
If you want a larger table, then you can choose the Insert Table option and just manually type in the number of columns and rows you require.
The Best Pdf Software
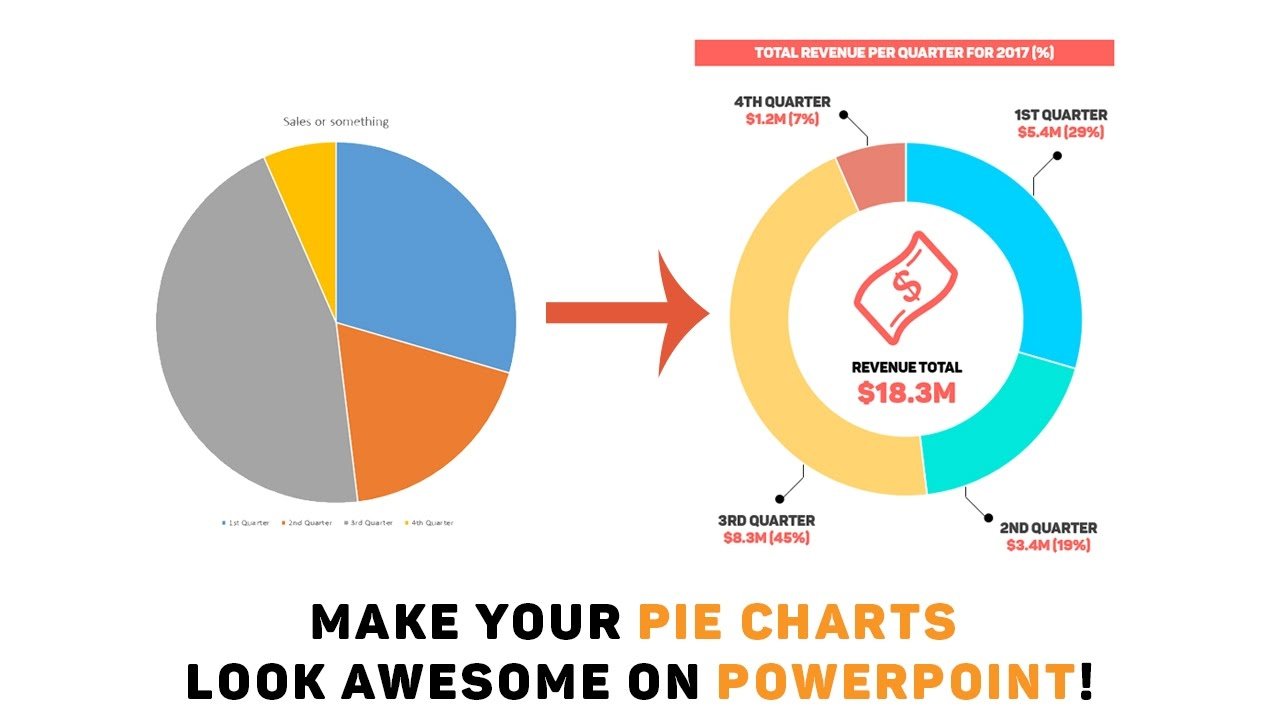
Adding pie charts to PowerPoint is pretty much a seamless task. But if you want to perform more and more enhancement to your document to steal the glance of whoever being targeted, the PowerPoint office actually cannot perform this operation. So you seriously need a comprehensive platform with incredible features to design your document such as Wondershare PDFelement. This program has all it takes to transform your PDF document with ease and speed. Some of its features include:
- Ability to create PDFs from a variety of formats like PowerPoint, Word, and Excel.
- Enables you to edit PDF links, texts, and images.
- It can convert PDFs to other formats like PowerPoint, Word, and Excel and plain text.
- With passwords and digital signatures, PDFelement guarantees top-level security and trustworthy transaction with clients.
- If you want to add a text box, sticky notes, and highlight texts, then the Annotate feature will be invaluable for your job.
- It can create fillable forms and fill them.
Read Also: Damgoode Pies Little Rock Delivery
How To Make Charts In Google Slides
Using charts to represent your numerical or statistical data helps your audience understand everything visually at a glance. In this new Google Slides tutorial, youll learn how to create pie charts, bar graphs and other kinds of charts, so youll be able to display the information clearly and boost your presentations.
How To Draw A Pie Chart With Crayon Effect In Powerpoint
To create a chart like the pie chart above, do the following:
1. Create the pie chart:
1.1. On the Insert tab, in theIllustrations group, click the Chart button:
1.2. In the Insert Chart dialog box, on thePie tab, select the Pie chart:
1.3. In the Chart in Microsoft PowerPointdialog box, type or insert chart data.
For this example:
PowerPoint creates a pie chart for the data:
2. Add the new shape:
2.1. On the Insert tab, in theIllustrations group, click the Shapes button:
2. In the Shapes drop-down list, in theRectangles group, select Rectangle:
3. Select the new shape and create a picture from it:
3.1. On the Home tab, in the Clipboardgroup, click the Cut button :
3.2. On the Home tab, in the Clipboardgroup, click the Paste drop-down list and choose Picture:
4. Make a crayon effect:
4.1. Select the picture.
4.2. On the Picture Formattab, in the Adjust group, click the Artistic Effects button:
Select the effect you like from the Artistic Effects drop-down list.
In this example is used the Pencil Grayscale effect:
4.3. On the Picture Formattab, in the Adjust group, click the Color button:
Select the color you like from the Color drop-down list, under Recolor:
5. Add a crayon effect to the pie chart:
5.1. Select the picture with colored crayon effect.
For example:
5.2. Copy the selected picture to the clipboard: onthe Home tab, in the Clipboard group, click the Copy button or pressCtrl+C.
5.3. Select the first data point in the pie chart bydouble-clicking on it.
Don’t Miss: Old Fashioned Sweet Potato Pie
How To Make A Pie Chart In Excel
This article was written by Jack Lloyd. Jack Lloyd is a Technology Writer and Editor for wikiHow. He has over two years of experience writing and editing technology-related articles. He is technology enthusiast and an English teacher. This article has been viewed 1,021,778 times.
This wikiHow teaches you how to create a visual representation of your data in Microsoft Excel using a pie chart.
The Generic Pie Chart And Data
When you create a pie chart on a PowerPoint slide, the basic chart appears on the slide and the chart data appears in a worksheet window.
If you don’t see the worksheet window, select the chart and select Chart Tools Design> Edit Data.
You’ll use the worksheet window to enter data for the pie chart by replacing the default data.
Also Check: Key Lime Pie Company The Profit
Input Data Into Powerpoint
No matter which chart style you choose, you’ll need to input data into PowerPoint to bring a chart to life.
These days, you really can’t only install just one app from the Microsoft Office suite. They work too well together. You can easily see why after inserting a chart, as an Excel spreadsheet window opens inside of PowerPoint to add your data. That’s useful.
For my example, I’m going to create a pie chart. After inserting the chart, you’ll see an Excel spreadsheet window open to add your data in.
Depending on the type of chart you chose, your spreadsheet may look different than my example. A stacked bar chart, for example, might have multiple columns with numeric values inside of the spreadsheet.
Here’s the reason I love using PowerPoint to build charts: as I input the data, the chart will update in real time. Each time that I change the values in the spreadsheet, the chart will change to align with my data.
What if we wanted to add another slice to our PowerPoint pie chart? In this case, we’ll need to add another row to our data. Grab the handles of the box around your data and pull it down to include other rows.
In the screenshot below, you can see what I mean. I clicked on the purple box and pulled it down two rows to add more months to my data. Then, I pulled down the values column to include other amounts in the pie chart.
After you’ve finished updating your data, we can think about styling it and changing the look and feel of the PowerPoint chart.
Dont Just Copy Tables And Charts From Excel
Excel is very useful if youre dealing with large amounts of data. However, a simple copy and paste procedure isnt going to do your presentation any favors. It may sound like a quick solution, but if you just copy and paste your table or chart from Excel to PowerPoint, then your entire Excel workbook is going to be embedded into your PowerPoint.
When you embed another file into your PowerPoint, then its going to unnecessarily inflate the size of your PowerPoint file. This will also make all the data in your Excel file visible to anyone who has access to your PowerPoint file. So, if you have sensitive data on Excel, make sure you avoid this copy and paste method.
If you want to know how to insert graphs in PowerPoint from Excel, read on. For best results, it is recommended that you use the Insert > Chart option on PowerPoint. Just select the Chart type you want to use and click OK. A worksheet will appear on your screen. Simply copy the data from your Excel file and then paste it into the PowerPoint worksheet. PowerPoint will then automatically create your chart for you.
For tables, use the Insert> Table option on PowerPoint. Define the size of the table and just copy and paste the data from Excel to your PowerPoint table. PowerPoint will then automatically create your new table for you.
This method will ensure no confidential data is embedded in your PowerPoint file . It also means that your PowerPoint file wont become unnecessarily massive in size.
Read Also: Entenmann’s Coconut Custard Pie
Using Subtract Tool In Merge Shapes
Now, this is a bit of an advanced method in that it uses tools that you probably dont use on a daily basis. But with the steps mentioned below, you can easily get through it.
Step 1 Insert a Perfect Circle on the Slide
The first step is to insert a Perfect circle on the slide. To do that, click on the Insert ribbon. Then, click on the Shapes button. A dropdown will appear. Click on the Oval shape option as there is no direct option to insert a circle.
Then, press down the Shift key, and drag the mouse cursor in any one direction . You will end up with a perfect Circle.
Step 2 Insert a Rectangle
Now using similar steps, insert a rectangle on the slide. Click on the Insert tab. Then, click on the Shapes icon. From the dropdown, choose the Rectangle shape option .
Then, drag your mouse cursor on the slide to insert a rectangle.
Step 3 Align the Rectangle Exactly with the Centre of the Circle
As the next step, align the rectangle exactly with the center of the circle. For reference, you can use the points on the side of the circle when you click on the circle. Make sure that one side of the rectangle covers this diameter of the circle thereby covering half the circle.
Step 4 Select the Circle and Rectangle
First, make sure that the circle is above the rectangle. To ensure that this is case, right-click on the rectangle. Then, from the menu, click on Bring to Top option. This will send the circle back and bring the rectangle on top!
Working With Charts And Graphs In Powerpoint
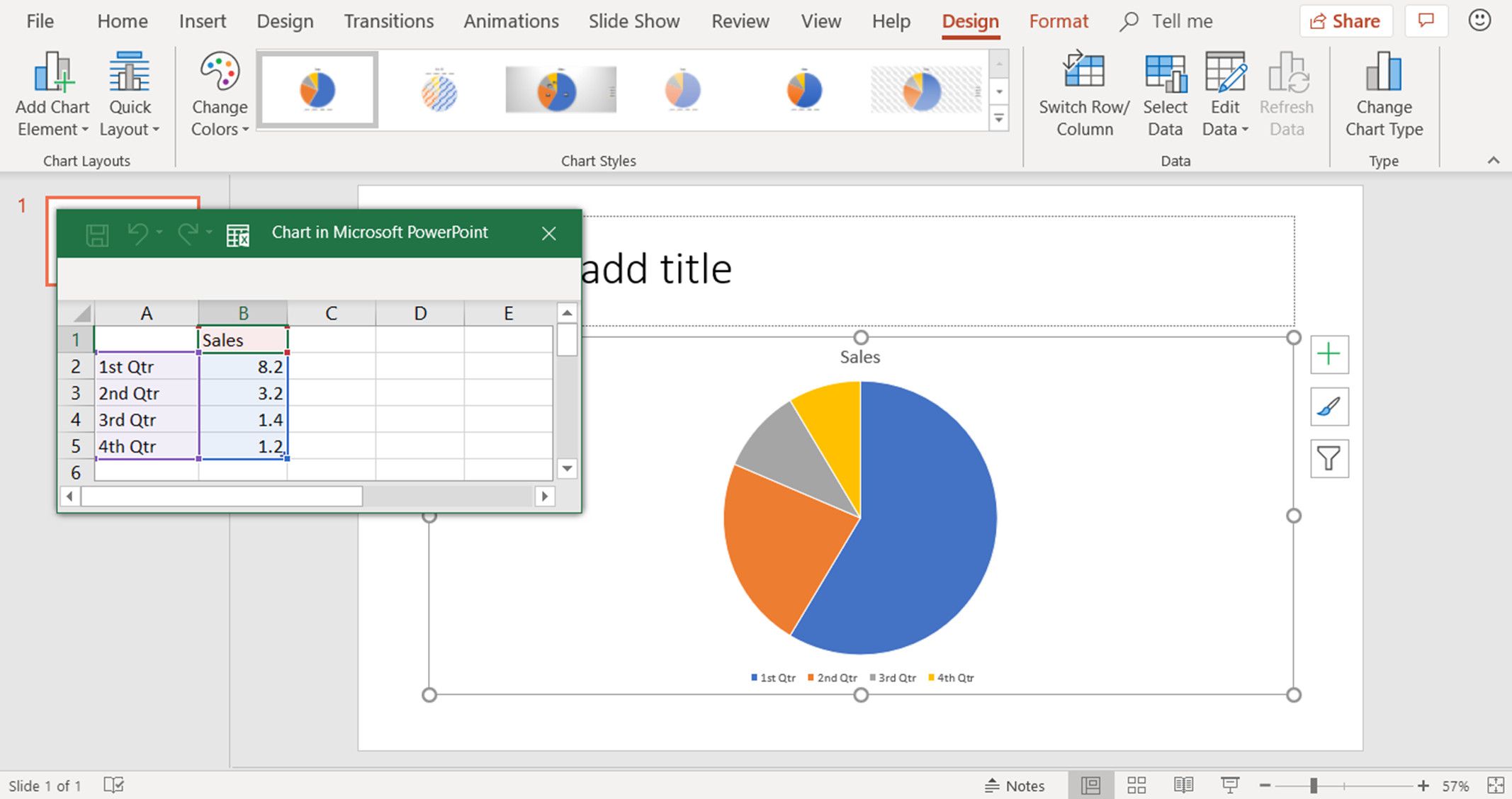
If you thought presenting your information using tables is superb, then youll be pleasantly surprised by how much charts and graphs can take your data presentation to a whole new level. While you can make tables look good on a slide, charts can basically convert a multi-column and multi-row table that spans multiple slides into a single chart on a single slide! Thats how powerful and useful charts are. You can present complicated information in an easy to understand and visually attractive chart.
But are charts and graphs the same or are they different? Well, for the most part, charts and graphs basically mean the same thing and are often used interchangeably nowadays. However, if you want to be precise, all graphs are charts, but not all charts are graphs.
Charts can take many different forms. From the simple bar graph, line graph and pie charts that compare one or two variables, to the more complicated ones like sunburst charts and scatterplots that compare multiple variables, theres a chart you can use!
If you want to show the shape of your data, youre going to need charts as this is not something you can do with a simple table. For example, if you want to show trends or patterns in your data, you can easily do this using charts. In the case of stock market traders who rely on technical analysis to make trading decisions, they breathe and live charts. Lets take a look at Apples stock data for 2018:
Apples stock chart. Screenshot is taken from Yahoo! Finance
Read Also: Damgoode Pies Little Rock Ar
The Best Office Productivity Tools
Kutools for Excel Solves Most of Your Problems, and Increases Your Productivity by 80%
- Reuse: Quickly insert complex formulas, charts and anything that you have used before Encrypt Cells with password Create Mailing List and send emails…
- Super Formula Bar Reading Layout Paste to Filtered Range…
- Merge Cells/Rows/Columns without losing Data Split Cells Content Combine Duplicate Rows/Columns… Prevent Duplicate Cells Compare Ranges…
- Select Duplicate or Unique Rows Select Blank Rows Super Find and Fuzzy Find in Many Workbooks Random Select…
- Exact Copy Multiple Cells without changing formula reference Auto Create References to Multiple Sheets Insert Bullets, Check Boxes and more…
- Extract Text, Add Text, Remove by Position, Remove Space Create and Print Paging Subtotals Convert Between Cells Content and Comments…
- Super Filter Advanced Sort by month/week/day, frequency and more Special Filter by bold, italic…
- Combine Workbooks and WorkSheets Merge Tables based on key columns Split Data into Multiple Sheets Batch Convert xls, xlsx and PDF…
- More than 300 powerful features. Supports Office/Excel 2007-2019 and 365. Supports all languages. Easy deploying in your enterprise or organization. Full features 30-day free trial. 60-day money back guarantee.
Office Tab Brings Tabbed interface to Office, and Make Your Work Much Easier
Entering Chart Data In Excel
When the new chart appears on the slide, an Excel window opens. It displays the data associated with the chart. On Windows, it’s a mini embedded version that doesn’t have full functionality, which we don’t need when working in PowerPoint.
1. In the Excel window, click on cell A1. This first header column lists the title that describes the categories we are measuring. Type: Age Groups
2. Press Tab to move to the second header column, cell B1.
3. Replace the text with: Values because it defines the data values for each category.
4. Press Tab again to select the next cell. Because the bounding box has two columns , this selects A2, which represents an individual category.
5. Type: 1524 by pressing Opt or Alt0150 on the number pad on the right of your keyboard .)
6. Press Return/Enter to advance to the next cell in the column.
7. Our doughnut chart will display the total sales numbers per age group. Use the image below to fill in the rest of the data, pressing Tab or Return/Enter as needed:
NOTE: We will format these values as percentages later. Formatting a value like 0.50% is another way to display percentages, but this way gives us more flexibility. We may need the exact sales numbers later.
8. Close the Excel window. The data was updated in PowerPoint!
Don’t Miss: Bean Pie Meme