Creating Pie Of Pie Chart In Excel:
Follow the below steps to create a Pie of Pie chart:
1. In Excel, Click on the Insert tab.
2. Click on the drop-down menu of the pie chart from the list of the charts.
3. Now, select Pie of Pie from that list.
Below is the Sales Data were taken as reference for creating Pie of Pie Chart:
The Pie Chart obtained for the above Sales Data is as shown below:
The pie of pie chart is displayed with connector lines, the first pie is the main chart and to the right chart is the secondary chart. The above chart is not displaying labels i.e, the percentage of each product. Hence, lets design and customize the pie of pie chart.
How To Create A 3d Pie Chart
Another type of pie chart that you can create in Google Sheets is the 3D pie chart. Just like pie chart and doughnut chart, the choice of using a 3D pie chart depends on the aesthetics. Note, however, that the use of 3D pie charts is discouraged because it causes misinterpretations regarding the data visualized.
Nonetheless, here are the steps in creating a 3d pie chart:
Step 1: Select the range of data that you want to visualize.
The dataset to be visualized, selected
Step 2: Click Insert, then click Chart.
Insert option selected on the main menu, drop down box, Chart highlighted
Step 3: The selected chart type is not a 3D pie chart by default. On the right side, the Chart editor sidebar is loaded. Click the drop-down box below the Chart type. A list of possible chart types will be loaded. Look for the 3D pie chart, and click it.
Chart editor, Setup tab, Chart type, 3d pie chart selected
Step 4: We now have a 3d pie chart. To add a title to the chart, go to the Customize tab in the Chart editor, then click Chart axis & titles.
Chart editor, Customize tab. Chart & axis titles option highlighted.
Step 5. If you want to add a chart title, make sure that the drop-down box displays the option Chart title. On the text box below the drop-down box, type the title of the chart.
Chart & axis titles option. Chart title selected. Title text: Annual Sales 2020.
Step 6. Here are some options in modifying the title of the chart:
We now have the following chart!
Creating Exploding Pies And Exploding Slices
The exploded pie option can be easier to read if there are a lot of values in your data set. If you want to emphasise a particular value, use the exploding slice option.
There are a couple ways to create exploding pies and exploding slices.
2. Add the exploding pie after you create the chart. To create an exploded pie, click and drag any slice, and the chart will adjust.
3. To explode a single slice, click once on the pie to select it, click on the desired slice, and then drag it out of the pie.
Note: If the two clicks are too close together, the Format Data Point window will appear.
Also Check: Supreme Bean Pie Recipe
Formatting The Series Options
Again, while the default settings are enough in most cases, there are few things you can do with Series Options formatting that can make your Pie charts better.
To format the series, right-click on any of the slices of the Pie chart and click on Format Data Series.
This will open a pane with all the series formatting options.
The following formatting options are available:
Now let me show you some minor formatting that you can do to make your Pie chart look better and more useful for the reader.
- Highlight one slice in the Pie Chart: To do this, uncheck the Vary colors by slice option. This will make all the slices of the same color . Now you can select one of the slices and give it a different color
- : In case you have a slice that you want to highlight and analyze, you can use the Point Explosion option in the Series option tab. To separate a slice, simply select it and increase the Point Explosion value. It will pull the slice slightly from the rest of the Pie Chart.
Creating A Bar Of Pie Chart In Excel
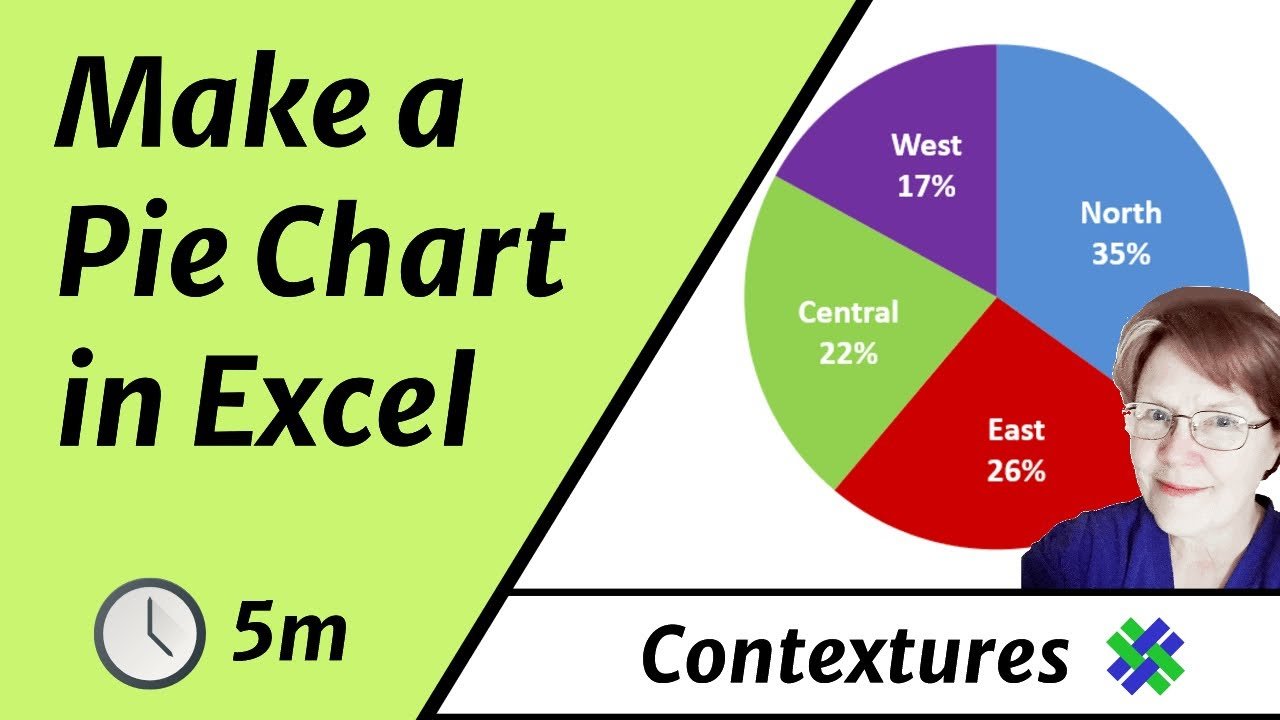
Just like the Pie of Pie chart, you can also create a Bar of Pie chart.
In this type, the only difference is that instead of the second Pie chart, there is a bar chart.
Here are the steps to create a Pie of Pie chart:
The above steps would insert a Bar of Pie chart as shown below.
The above chart automatically combines a few of the smaller slices and shows a breakup of these slices in a Bar chart on the right.
This chart also gives you the flexibility to adjust this chart and show a specific number of slices in the Pie chart on the right in the bar chart. For example, if you want the chart on the right to show a breakup of five smallest slices in the Pie chart, you can adjust the chart to show that.
The formatting and settings of this Pie of bar chart can be done the same way we did for Pie of Pie charts.
Don’t Miss: How To Use A Pie Iron
How To Make A Pie Chart In Excel
1. Create your columns and/or rows of data. Feel free to label each column of data excel will use those labels as titles for your pie chart. Then, highlight the data you want to display in pie chart form.
2. Now, click “Insert” and then click on the “Pie” logo at the top of excel.
3. You’ll see a few pie options here, including 2-dimensional and 3-dimensional. For our purposes, let’s click on the first image of a 2-dimensional pie chart.
4. And there you have it! A pie chart will appear with the data and labels you’ve highlighted.
If you’re not happy with the pie chart colors or design, however, you also have plenty of editing options.
Let’s dive into those, next.
Choose A Pie Chart Style
In the Insert Chart dialog box, select Pie and choose a pie chart style. There are several style of pie charts. Options include flat pie shapes, 3D pie shapes, and pie charts with exploded pieces. Select OK after you have made your selection.
The pie chart styles and colors can be changed after the chart is created.
Don’t Miss: Pyrex Deep Dish Pie Plate
Dont Use Pie Chart To Represent Incompatible Data
A pie chart is useful to represent data that is a part of a whole. As you can see in the above examples, the categories such as furniture, electronics, toys, and groceries are parts of wholesale data and add up to 100 percent. A pie chart does not make sense if it represents disjointed data and isnt part of a whole data set.
Changing The Style And Color
Excel already has some neat pre-made styles and color combinations that you can use to instantly format your Pie charts.
When you select the chart, it will show you the two contextual tabs Design and Format.
These tabs only appear when you select the chart
Within the Design tab, you can change the Pie chart style by clicking on any of the pre-made styles. As soon as you select the style that you want, it will be applied to the chart.
You can also hover your cursor over these styles and it will show you a live preview of how your Pie chart would look when that style is applied.
You can also change the color combination of the chart by clicking on the Change Colors option and then selecting the one you want. Again, as you hover the cursor over these color combinations, it will show a live preview of the chart.
Pro Tip
Adding the data labels to a Pie chart is super easy.
Right-click on any of the slices and then click on Add Data Labels.
As soon as you do this. data labels would be added to each slice of the Pie chart.
And once you have added the data labels, there is a lot of customization you can do with it.
Quick Data Label Formatting from the Design Tab
A quick level of customization of the data labels is available in the Design tab, which becomes available when you select the chart.
Here are the steps to format the data label from the Design tab:
Read Also: I Ate Some Pie Math Equation
How To Create A Pie Chart
We use the following steps to construct a pie chart:
- Step 1: Add all the values to get the total quantity mentioned in the table.
- Step 2: To determine the percentages divide each value by the total and multiply it by 100.
- Step 3: To determine the degrees of each sector, use the formula: × 360°
- Step 4: Once all the degrees for creating a pie circle are calculated, draw the circle using the calculated measurements with the help of a protractor.
Merge The Smaller Categories
A pie chart is best suited for data that comprises only a few categories. When the number of categories increases, the size of the slices becomes smaller. Its best practice to limit the number of slices to around five. When there are more than five slices, it is best to combine smaller categories. In the below example, the chart on the left side has nine categories. Combining the smallest three numbers into a single category provides a better representation.
You May Like: The Profit Key Lime Pie
What Are The Other Charts To Use Instead Of Pie Charts
Pie charts have some drawbacks in data visualization. To interpret pie charts, there needs to be a comparison between the angle or area of slices. Comparing areas or angles are not as easy as comparing heights. Therefore, many organizations dont believe that a pie chart is the right choice for data representation.
A common alternative for a pie chart is a bar chart. Also, a few other types of charts do an excellent job of accomplishing the features of the pie chart and visualizing the data more clearly.
Whats Not So Good About Pie Charts
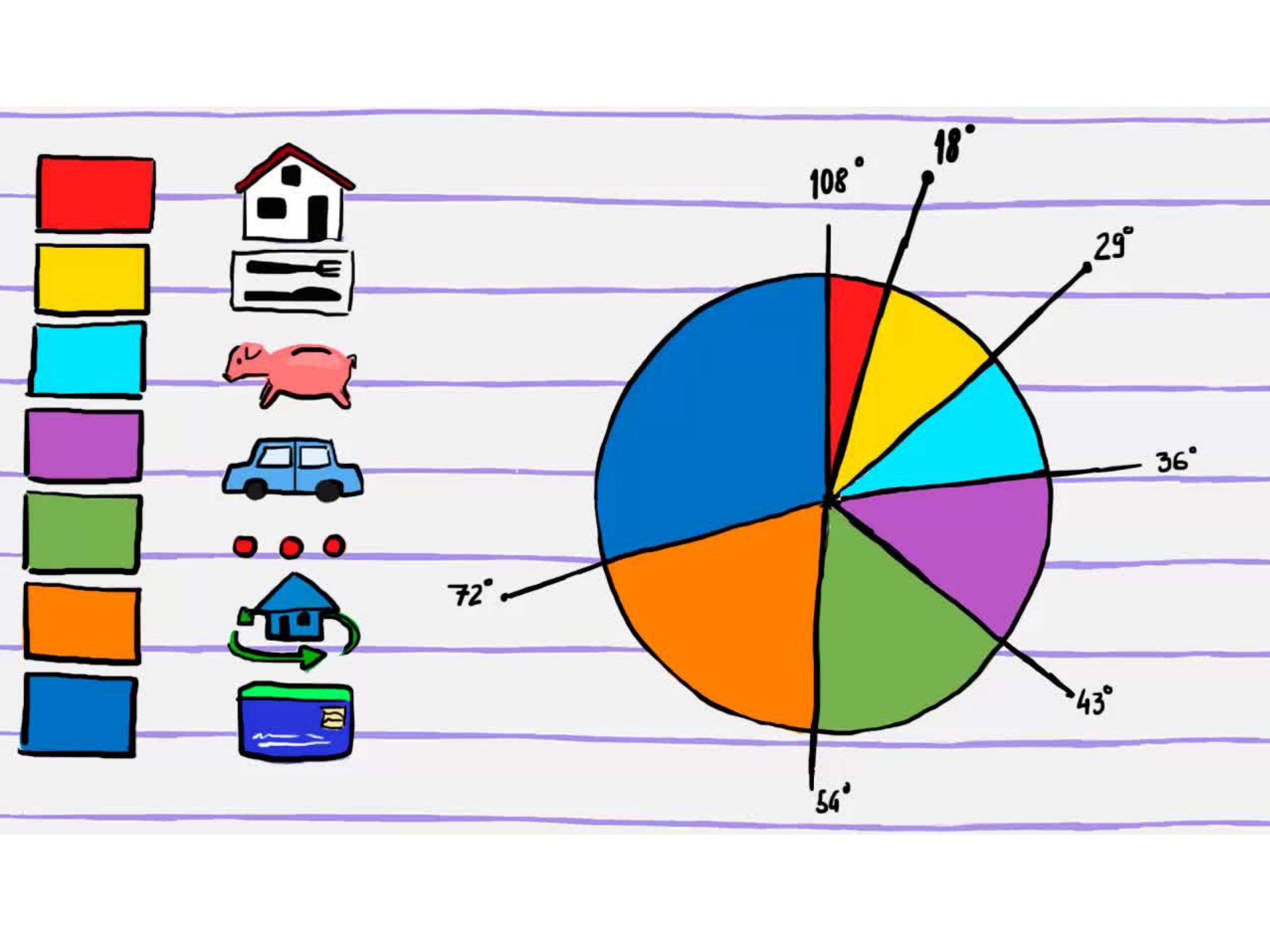
Bottom line
Read Also: Easy Bean Pie Recipe
How To Modify The Appearance Of The Pie Chart
The default pie chart in ggplot2 is quite ugly. The simplest way to improve the appearance is to use theme_void, which removes the background, the grid, and the labels:
ggplot) + geom_bar + coord_polar + theme_void
We can further improve the appearance of the chart by adding labels inside the slices:
ggplot) + geom_bar + coord_polar + geom_text), position = position_stack) + labs
We can customize the chart even further by specifying our own hex colors to use for the slices with the scale_fill_manual argument:
ggplot) + geom_bar + coord_polar + geom_text), position = position_stack) + labs + theme_classic + theme, axis.text = element_blank, axis.ticks = element_blank) + scale_fill_manual)
Tip: Use this Hex Color Picker to find combinations of hex color codes that go well together.
You can also customize the colors of the slices by simply choosing one of the brewer color scales. For example, heres what the blues color scale looks like:
ggplot) + geom_bar + coord_polar + geom_text), position = position_stack) + labs + theme_classic + theme, axis.text = element_blank, axis.ticks = element_blank) + scale_fill_brewer
Drawing The Chart Area
First off, select the Datylon icon in the AI toolbar and draw a rectangle that more or less fits the desired dimensions of the pie chart. Don’t worry about the size of your chart design. In Datylon for Illustrator, you can easily resize the chart at any moment: chart elements will be redistributed in the same proportions. This very important feature ensures that scaling does not mess up your design.
When releasing the rectangle, the Datylon pane will appear.
Scroll down a bit and select the right chart type in the chart library. Click on the pie chart card. Make sure you click the card and not the grey Select button. That immediately opens the first default chart and that might not always be what you want. Instead, clicking on the entire tile displays all different variations of a pie chart.
Default charts serve as a starting point to help you design your chart. So if you already know where you want to go with the design, these defaults could help you get there faster. In the case of the pie chart, we can choose from eight default charts.
The first four pie charts showcase different slice and stroke coloring possibilities. The fifth chart is a donut chart. The sixth is a semi-circle donut chart. The seventh is a Nightingale chart with different radius values for slices. The eighth is a pie chart with a pulled slice.
For this tutorial, well go with the first default chart.
Also Check: Black Muslim Bean Pie Recipe
Why Use A Pie Chart
If youre here, youre probably already convinced that a pie chart is the best way to present your data. If not, though, here are a few reasons you should consider it:
1. It can show a lot of information at once.
Many charts specialize in showing one thing, like the value of a category. Pie charts are great for showing both a value and a proportion for each category.
That makes for a more efficient chart.
2. It allows for immediate analysis.
The way in which data is presented by a pie chart makes it very easy to make comparisons quickly. That allows viewers to analyze the data in a snap.
And thats what youre using a chart for in the first place, isnt it?
3. It requires little additional explanation.
Some graphs and charts include complicated information and arent intuitively clear. A box plot, for example, might leave audiences scratching their heads.
But nearly everyone knows how to read a pie chart. That makes it easier for you to present and for them to interpret.
4. Variations give you more options.
There are many different kinds of pie charts, and they each have distinct visual advantages. Well only be going over the basic chart here, but keep this in mind.
If you want to present your pie chart in a different format, theres probably a way to do it!
Convinced? Lets dive into making pie charts!
Kasper Langmann
And if you want to show change over time, a line chart is probably your best bet.