Explode A Piece Of The Pie Chart
When you want to add emphasis to a slice of the pie, drag or explode the slice from the rest of the pie. After a slide is exploded, the rest of the pie chart shrinks so that the chart area stays the same size.
Resizing a chart may move the data labels outside the pie slices. Drag a data label to reposition it inside a slice.
To explode a slice of a pie chart:
Select the plot area of the pie chart.
Select aslice of the pie chart to surround the slice with small blue highlight dots.
Drag the slice away from the pie chart to explode it.
To reposition a data label, select the data label to select all data labels.
Select the data label you want to move and drag it to the desired location.
Changing The Data In The Secondary Pie:
We can change the data that needs to be displayed in the secondary pie.
To add data in the secondary pie from the first pie, right Click on the second pie and choose Format Data Series.
Here, the data series is split by percentage value and also customized the second plot by having values less than 15%. Now the pie of pie chart is formatted as follows:
In this way, a pie of pie chart can be customized in different ways.
arrow_drop_up
The Best Office Productivity Tools
Kutools for Excel Solves Most of Your Problems, and Increases Your Productivity by 80%
- Reuse: Quickly insert complex formulas, charts and anything that you have used before Encrypt Cells with password Create Mailing List and send emails…
- Super Formula Bar Reading Layout Paste to Filtered Range…
- Merge Cells/Rows/Columns without losing Data Split Cells Content Combine Duplicate Rows/Columns… Prevent Duplicate Cells Compare Ranges…
- Select Duplicate or Unique Rows Select Blank Rows Super Find and Fuzzy Find in Many Workbooks Random Select…
- Exact Copy Multiple Cells without changing formula reference Auto Create References to Multiple Sheets Insert Bullets, Check Boxes and more…
- Extract Text, Add Text, Remove by Position, Remove Space Create and Print Paging Subtotals Convert Between Cells Content and Comments…
- Super Filter Advanced Sort by month/week/day, frequency and more Special Filter by bold, italic…
- Combine Workbooks and WorkSheets Merge Tables based on key columns Split Data into Multiple Sheets Batch Convert xls, xlsx and PDF…
- More than 300 powerful features. Supports Office/Excel 2007-2019 and 365. Supports all languages. Easy deploying in your enterprise or organization. Full features 30-day free trial. 60-day money back guarantee.
Office Tab Brings Tabbed interface to Office, and Make Your Work Much Easier
Also Check: Campbell Soup Chicken Pot Pie
More Information On How To Make Pie Chart In Excel 2013
If you click the paint brush tool to the right of the chart you will see a couple of other options for how you can display your data. For example, in the image below I chose to display the data with a percentage of the total overlaid on each pie slice.
Excel offers a handful of various 2D pie chart options, as well as a 3D pie chart option and a doughnut chart option. These different chart options are visible when you click the pie button in the Charts group on the ribbon. If you need to use a pie chart other than the ones that are shown on the pie chart drop down menu then you can click the More Pie Charts button at the bottom of that menu.
Some of the other pie charts available after clicking the More Pie Charts menu include Pie of Pie and Bar of Pie. The layout of these charts will split some of the smaller pie slices from the main pie chart and show that as their own pie chart next to it.
Your chart is going to have some circles on its border that you can drag if you want to make the chart taller or wider. If you choose one of the corner circles then it will expand the chart while keeping everything at scale.
If you click the chart you will see a Design tab and a Layout tab at the top of the window. Choosing the Layout tab provides you with ways to add some needed chart options to the chart, such as labels for your x axis and y axis, you can format data labels, and you can even edit the chart title.
In Excel Go To Insert In The Menu Then Select Chart Then Select Pie
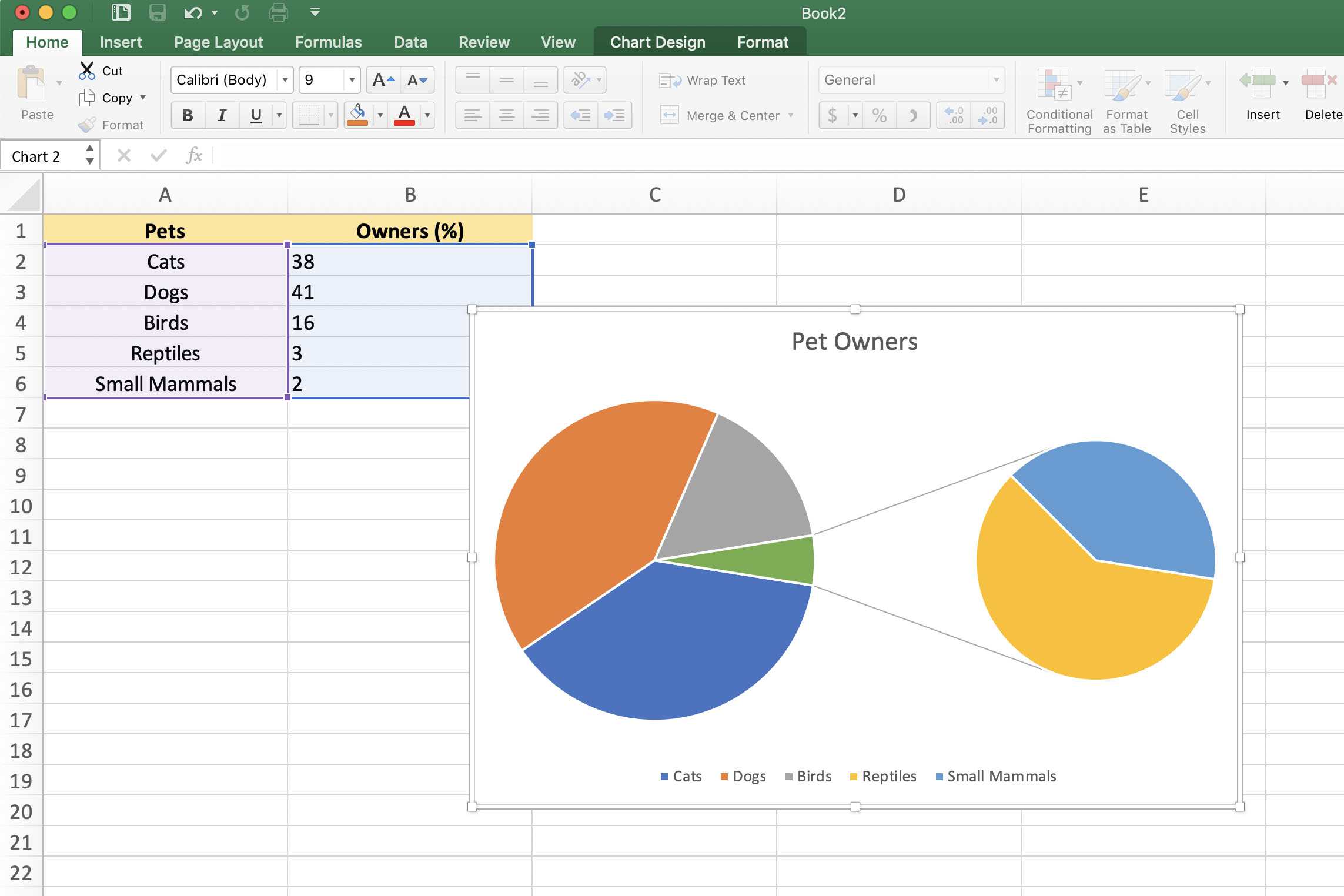
Excel will automatically create a pie chart for you. You can adjust the size by pushing and pulling on the sides of the chart. You can also edit the appearance of the chart using the menu bar at the top or by double-clicking on different parts of the chart.
Example 1:
Notice that the pie wedges are not a representation of the numbers in the column, but the percentage of the total. Since our list of fruits add up to 50, the wedges are the percentage calculated as the number divided by 50.
Since we have 20 pears, the orange wedge is 20/50=40% of the whole pie chart. We can see this percentage by hovering over a wedge in the chart.
Example 2:
This list of percentages add up to 100%, so our pie chart is an accurate representation of the percentages. If they didnt add up to 100%, then the wedges of the pie chart would be different than the percentages listed.
Because our list of percentages added up to 100%, the blue wedge that represents that 30% of the population like the color blue is also 30% of the pie chart. We can see this by hovering over the wedge.
Don’t Miss: Campbells Soup Shepherd’s Pie
Creating Pie Of Pie Chart In Excel:
Follow the below steps to create a Pie of Pie chart:
1. In Excel, Click on the Insert tab.
2. Click on the drop-down menu of the pie chart from the list of the charts.
3. Now, select Pie of Pie from that list.
Below is the Sales Data were taken as reference for creating Pie of Pie Chart:
The Pie Chart obtained for the above Sales Data is as shown below:
The pie of pie chart is displayed with connector lines, the first pie is the main chart and to the right chart is the secondary chart. The above chart is not displaying labels i.e, the percentage of each product. Hence, lets design and customize the pie of pie chart.
Rearranging The Splitting Of Portions
The first thing we want to do is split the portions by percentage.
In other words, we want the larger portions to remain in the pie and move the smaller portions to the stacked bar.
For this follow the steps outlined below:
Since we want to split the portions so that the smaller portions move to the stacked bar, we can select the Percentage Value option, and then enter the value 10% as input for the Values less than field.
Recommended Reading: Docs Pot Pies
How To Make A Pie Chart In Excel In Just 2 Minutes
Written by co-founder Kasper Langmann, Microsoft Office Specialist.
The pie chart is one of the most commonly used charts in Excel. Why?
Because its so useful
Pie charts can show a lot of information in a small amount of space. They primarily show how different values add up to a whole.
That might not sound like much, but well look at how pie charts can be great visual aids.
Kasper Langmann
Lets take a look at why pie charts are so useful, then dive into making them!
*This tutorial is for Excel 2019/Microsoft 365 . Got a different version? No problem, you can still follow the exact same steps.
How To Show Percentage In Pie Chart In Excel
This article is talking about how to show or display the percentage value in pie chart in Excel.
Show percentage in pie chart in Excel
Please do as follows to create a pie chart and show percentage in the pie slices.
1. Select the data you will create a pie chart based on, click Insert> Insert Pie or Doughnut Chart> Pie. See screenshot:
2. Then a pie chart is created. Right click the pie chart and select Add Data Labels from the context menu.
3. Now the corresponding values are displayed in the pie slices. Right click the pie chart again and select Format Data Labels from the right-clicking menu.
4. In the opening Format Data Labels pane, check the Percentage box and uncheck the Value box in the Label Options section. Then the percentages are shown in the pie chart as below screenshot shown.
Tips: If you check both the Value andPercentage boxes, the value and the percentage will be displayed in the pie chart. See screenshot:
Relative Articles:
In Excel, a Bubble chart is a variation of a Scatter chart and its data is pointed as bubble. And if your each series has three data, creating a Bubble chart will be a good choice to show the data series vividly. This tutorial provides methods to help you create a bubble chart in Excel.
Have you ever wanted to create a funnel chart to show the data ascending or descending in Excel? In Excel, there is no a direct way to create a funnel chart, but this tutorial will show you a circuitous method to create a funnel chart in Excel.
You May Like: Banana Cream Pie Milkshake Sonic
Click The Pie Chart Button In The Charts Section Of The Ribbon Then Choose The Pie Chart Style You Want To Add To Your Spreadsheet
Note that this Charts group in the ribbon has a variety of other types of charts or graphs that you could create instead. If a pie chart isnt what you need then you can simply click a different chart type and see if it provides the visual data layout you require.
You should now have a pie chart displaying your selected data. My pie chart is shown in the image below.
Our article continues below with additional information on working with Excel pie charts.
Formatting The Data Labels
We have already learned how to add data labels in pie charts in Excel. Once you have added them, you can do a lot of customizations.
Data Label Formatting From The Design Tab
Here are the steps to format your data labels from the Design tab:
Step 1: Select your chart. This will open the Design tab.
Step 2: Now click on the Add Chart element in the Design tab.
Step 3: Click on the Data Labels option.
Step 4: Select the formatting of your choice from the list.
Another amazing option that Excel provides is the Data Callout option. It turns all your data labels into callouts. A lot more data label formatting options appear when you right-click on any of the data labels and then click on Format Data Labels. This will open a Data Labels dialogue box. There are a lot of labels and its position options available that you can format.
Formatting The Label Options
You can perform the following formatting with the labels option:
Formatting Text Options
You can use the text options to change:
In most cases, the default settings are good but if you want to change then keep in mind that you need to keep a contrasting text color. This makes values easily readable in pie charts in Excel.
Recommended Reading: Campbells Chicken Pot Pie Recipe
What Is A Pie Chart
A pie chart is probably the most basic type of chart you can create in Excel. In the unlikely event that youve never seen one before, each value looks like the slice of a pie, and all the values together make up the entire pie.
Use this free Excel pie chart file to practice along with the tutorial.
Customize A Pie Chart In Excel
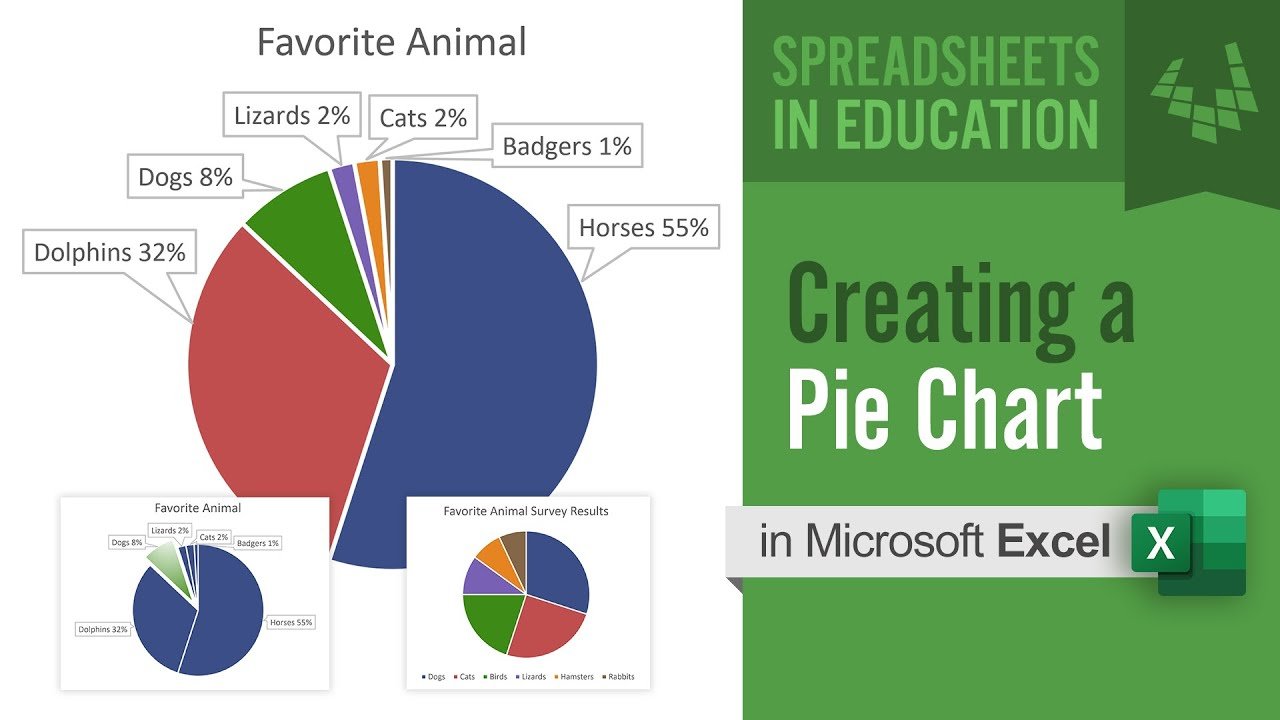
Once you insert your pie chart, select it to display the Chart Design tab. These tools give you everything you need to customize your chart fully.
You can add a chart element like a legend or labels, adjust the layout, change the colors, pick a new style, switch columns and rows, update the data set, change the chart type, or move the chart.
Excel on Windows offers an extra feature for customizing your chart. Select the chart, and youll see three buttons appear on the right side for Chart Elements, Chart Styles, and Chart Filters.
The first two buttons correspond to the same buttons in the ribbon. So you can use Chart Elements to add more items or choose their positions on the chart.
With Chart Styles, you can pick from various color schemes and styles in one handy spot.
If you want to select different parts of your data for the chart, use the Chart Filters. Plus, you can hover your cursor over a category to highlight that piece of the pie.
Also Check: Key West Key Lime Pie Company The Profit
Changing The Style And Color
Excel already has some neat pre-made styles and color combinations that you can use to instantly format your Pie charts.
When you select the chart, it will show you the two contextual tabs Design and Format.
These tabs only appear when you select the chart
Within the Design tab, you can change the Pie chart style by clicking on any of the pre-made styles. As soon as you select the style that you want, it will be applied to the chart.
You can also hover your cursor over these styles and it will show you a live preview of how your Pie chart would look when that style is applied.
You can also change the color combination of the chart by clicking on the Change Colors option and then selecting the one you want. Again, as you hover the cursor over these color combinations, it will show a live preview of the chart.
Pro Tip
Adding the data labels to a Pie chart is super easy.
Right-click on any of the slices and then click on Add Data Labels.
As soon as you do this. data labels would be added to each slice of the Pie chart.
And once you have added the data labels, there is a lot of customization you can do with it.
Quick Data Label Formatting from the Design Tab
A quick level of customization of the data labels is available in the Design tab, which becomes available when you select the chart.
Here are the steps to format the data label from the Design tab: