Creating A Pie Of Pie Chart In Excel
Suppose you have a data set as shown below:
If you create a single Pie chart using this data, there would be a couple of small slices in it.
Instead, you can use the Pie of Pie chart to zoom into these small slices and show these as a separate Pie .
Note
Here are the steps to create a Pie of Pie chart:
The above steps would insert the Pie of Pie chart as shown below.
The above chart automatically combines a few of the smaller slices and shows a breakup of these slices in the Pie on the right.
This chart also gives you the flexibility to adjust and show a specific number of slices in the Pie chart on the right. For example, if you want the chart on the right to show a breakup of five smallest slices, you can adjust the chart to show that.
Here is how you can adjust the number of slices to be shown in the Pie chart on the right:
The above steps would combine the 5 smallest slices and combine these in the first Pie chart and show a breakup of it in the second Pie chart on the right .
In the above chart, I have specified that the five smallest slices be combined as one and be shown in a separate Pie chart on the right.
You can also use the following criteria :
Point Explosion
Gap Width
Animating A Pie Chart In Powerpoint
First, open up your PowerPoint presentation and go to the slide where you want the animated pie chart. To insert a pie chart, switch to the Insert tab and click the Chart button.
In the Insert Chart window that appears, select Pie from the list on the left. On the right, select the pie chart style youd like to use from the five options that appear. When youve made your selection, click OK at the bottom right of the window.
Youll notice the pie chart has now appeared on the slide and, with it, and Excel chart. Change the labels of the pie chart by editing the text in column A, and enter its respective data in column B. Once done, close the spreadsheet.
Next, select the pie chart and head over to the Animations tab. Here, select whichever animation youd like to use from the available options. In this example, we will use Wipe.
Next, click the Animation Pane to open that up.
The Animation Pane appears to the right of your slide. Here, double-click the animation you added to your pie chart, or click the arrow next to it and then select Effect Options.
A window will appear with effect, timing, and chart animation options. Head over to the Chart Animation tab. Here, you can select how the chart animation behavesas one object or by category. Choosing As One Object makes the whole chart appear at once. Choosing By Category makes the chart appear one slice at a time, and thats exactly what we want here.
Formatting The Series Options
Again, while the default settings are enough in most cases, there are few things you can do with Series Options formatting that can make your Pie charts better.
To format the series, right-click on any of the slices of the Pie chart and click on Format Data Series.
This will open a pane with all the series formatting options.
The following formatting options are available:
Now let me show you some minor formatting that you can do to make your Pie chart look better and more useful for the reader.
- Highlight one slice in the Pie Chart: To do this, uncheck the Vary colors by slice option. This will make all the slices of the same color . Now you can select one of the slices and give it a different color
- : In case you have a slice that you want to highlight and analyze, you can use the Point Explosion option in the Series option tab. To separate a slice, simply select it and increase the Point Explosion value. It will pull the slice slightly from the rest of the Pie Chart.
Recommended Reading: Pie Chart Creator With Percentages
How To Create Pie Chart In Powerpoint In C#
A pie chart helps show proportions and percentages between categories, by dividing a circle into proportional segments. This article will introduce how to create a pie chart that looks like the below screenshot in PowerPoint document using Spire.Presentation in C#.
Code Snippets:
Step 1: Initialize an instance of Presentation class.
Presentation ppt = new Presentation
Step 2: Insert a Pie chart to the first slide by calling the AppendChart method and set the chart title.
RectangleF rect1 = new RectangleF IChart chart = ppt.Slides.Shapes.AppendChart chart.ChartTitle.TextProperties.Text = "Sales by Quarter" chart.ChartTitle.TextProperties.IsCentered = true chart.ChartTitle.Height = 30 chart.HasTitle = true
Step 3: Define some data.
string quarters = new string int sales = new int
Step 4: Append data to ChartData, which represents a data table where the chart data is stored.
chart.ChartData.Text = "Quarters" chart.ChartData.Text = "Sales" for
Step 5: Set category labels, series label and series data.
chart.Series.SeriesLabel = chart.ChartData chart.Categories.CategoryLabels = chart.ChartData chart.Series.Values = chart.ChartData
Step 6: Add data points to series and fill each data point with different color.
Step 7: Set the data labels to display label value and percentage value.
chart.Series.DataLabels.LabelValueVisible = true chart.Series.DataLabels.PercentValueVisible = true
Step 8: Save the file.
ppt.SaveToFile
Full Code:
Tables Charts And Graphs Vs Lists And Bullet Points
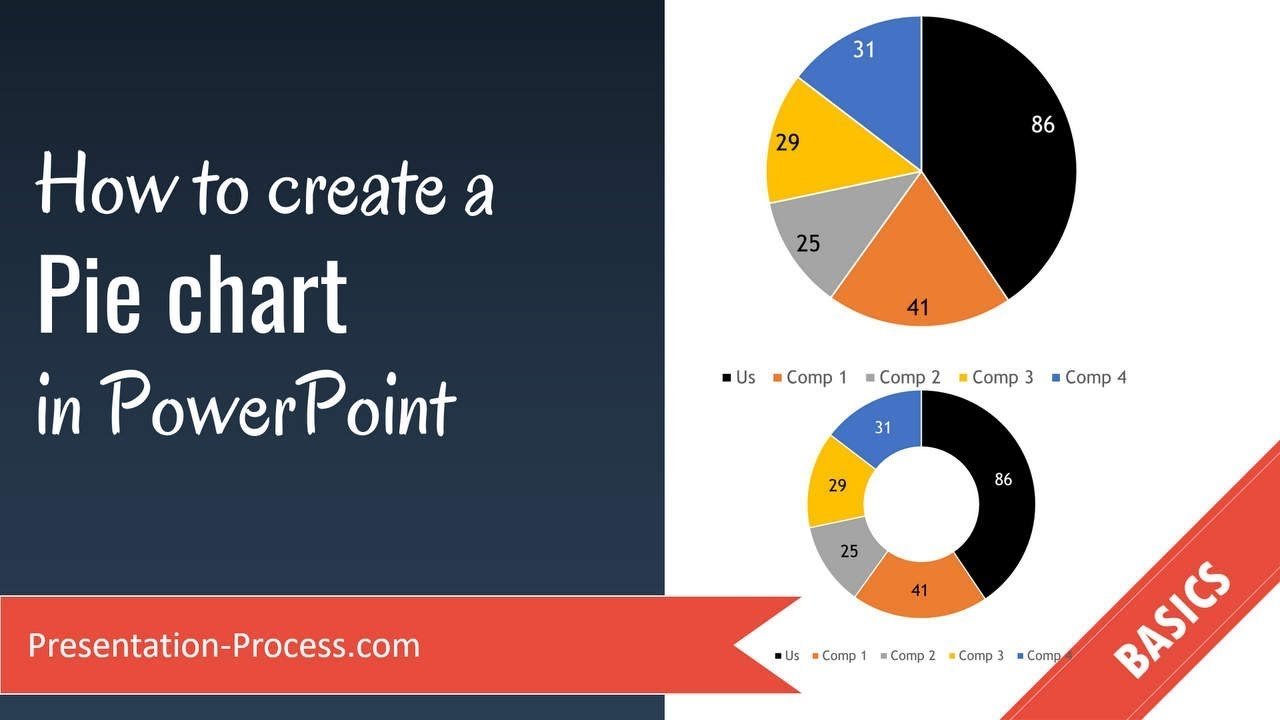
If youre presenting a lot of data and you want your audience to see the information its related to, then you would be better off using tables, charts, and graphs, as opposed to using bullet points or lists.
The top reason why you should use tables, charts or graphs to present your data is you want to save some time. Its so much easier to just direct your audiences attention to the point you want to make without describing it for several minutes. Since tables and charts are visual in nature, your audience will be able to make their own interpretations and can either concur or disagree with the information youre presenting on your slides.
Now, obviously, in some cases, bullet points and lists would be a more practical way of presenting information, especially if youre just relaying the endpoint or the summary of the information. If your audience doesnt need to know the specifics, then theres no need to show them the raw data in the form of tables or charts. You can just write the outcome or the summary in a plain sentence .
Remember, your slides are only meant to provide a visual reference to your presentation. If youre trying to make a point, you can show the table and/or graph in the slide, but you dont need to make your audience squint to make out what your data is trying to convey. In short, dont just put your data in table format and/or chart, and then expect your audience to make sense of it.
You May Like: Where To Buy Gluten Free Lemon Meringue Pie
Working With Tables In Powerpoint
Tables are basically data presented or arranged in rows and columns. You can present various forms of data in tables. Even the periodic table of elements is presented in, well, you guessed it, table format. The columns and/or rows often have labels or names, so its easy for the reader to identify what the data in each table cell means.
Tables are used everywhere, theyve been a very popular way to present information for centuries! Youll find tables used in company budgets, sales reports, product inventories, restaurant menus, and so much more. The general population can easily read and understand tables because the information is laid out in a logical manner. As long as the columns and/or rows are labeled properly, reading tables should be a breeze.
Heres an example:
Sample table with the columns labelled from A to F
As you can see from the screenshot above, you just need to scan the column labels to know what the data in each column stands for. The good thing is youre not limited to using tables for quantitative data, you can also use it for qualitative data.
Inserting tables in PowerPoint is as simple as clicking Insert> Table and then dragging your mouse down the number of rows and columns youll require for your table. By default, you can insert a 10-column x 8-row table using this method.
How to insert a table in PowerPoint
If you want a larger table, then you can choose the Insert Table option and just manually type in the number of columns and rows you require.
The Perfect Pie Chart For Powerpoint
by Thomas Reyes-Cairo | PowerPoint Graphics |
Apple 42%. Cherry 18%. Pumpkin 30%. Pizza? 100%, if you ask me. Pie charts are a common way to show how statistical data is broken up into individual parts, and they are a PowerPoint staple. When you want to talk percentages, pie charts are an effective way to give a recognizable visual representation of information. Lets take a look at some of the pie charts and graphics available in our PowerPoint Graphics Library.
This first graphic is built as an actual chart, formatted for a particular look and feel. One of the great parts about it is that you can easily go in and change the data points using Excel. The chart will dynamically change the size of each section, even if your raw data isnt based on percentages. Change the titles and colors to help create a more customized and easy-to-understand graph.
Pie charts can move beyond just simply showing data into the realm of explaining processes. When each slice of the pie comes together, youve fully completed the process! This is a great way to show how each step in the process holds equal value to the others and should be given a shared importance throughout.
The biggestand easily the most importantpart of the pie is that it is completely editable. Change colors and, yes, shapes, to better match the data youre trying to demonstrate. Start a free 7-day trial and see how these pie chart for PowerPoint graphics will make creating your presentations as easy as pie!
Read Also: Pie Press Machine For Sale
Entering Chart Data In Excel
When the new chart appears on the slide, an Excel window opens. It displays the data associated with the chart. On Windows, it’s a mini embedded version that doesn’t have full functionality, which we don’t need when working in PowerPoint.
1. In the Excel window, click on cell A1. This first header column lists the title that describes the categories we are measuring. Type: Age Groups
2. Press Tab to move to the second header column, cell B1.
3. Replace the text with: Values because it defines the data values for each category.
4. Press Tab again to select the next cell. Because the bounding box has two columns , this selects A2, which represents an individual category.
5. Type: 1524 by pressing Opt or Alt0150 on the number pad on the right of your keyboard .)
6. Press Return/Enter to advance to the next cell in the column.
7. Our doughnut chart will display the total sales numbers per age group. Use the image below to fill in the rest of the data, pressing Tab or Return/Enter as needed:
NOTE: We will format these values as percentages later. Formatting a value like 0.50% is another way to display percentages, but this way gives us more flexibility. We may need the exact sales numbers later.
8. Close the Excel window. The data was updated in PowerPoint!
Resource: Creative Percentage Shares Pie Charts
The examples above are only a part of our data pie charts PPT collection. You can reuse our diagrams, tailor them to your needs and nicely upgrade your slides. The pie charts in the collection are Data-Driven Excel Charts, so it is very easy to change the presented values. We also added a general icon collection and detailed instructions on how to alter the content, colors, look, and feel of our slides.
Recommended Reading: Pyrex Deep Dish Pie Plate
Should You Be Using Pie Of Pie Or Bar Of Pie Charts
While I am not a fan, I will not go as far as forbidding you to use these charts.
I have seen these charts being used in management meetings and one reason these are still being used is that it helps in letting you tell the story.
If youre presenting this chart live to an audience, you can command their attention and take them through the different slices. Since youre doing all the presentation, you also have the control to make sure things are understood the way its supposed to be, and there is no confusion.
For example, if you look at the chart below, someone may misunderstand that the green slice is bigger than the gray slice. In reality, the entire Pie chart on the right is equal to the gray slice only.
Adding data labels definitely helps, but the visual aspect always leaves some room for confusion.
So, if I am using this chart with a live presentation, I can still guide the attention and avoid confusion, but I wouldnt use these in a report or dashboard where I am not there to explain it.
In such a case, I would rather use a simple bar/column chart and eliminate any chance of confusion.
Keep Learning More About Powerpoint
In this tutorial, you built your first chart in Microsoft PowerPoint. Use well-placed charts in your presentations to break up thick sections of data or bullet points.
Check out our Ultimate Guide to the Best PowerPoint Templates or jump over to trending PowerPoint graphs and best-selling PPT templates on Envato Elements or GraphicRiver. Also, if you need more PowerPoint designs to work with that have plenty of great charts and infographics built into them, then browse through:
Don’t stop learning here. Check out these tutorials to learn more about improving your PowerPoint presentations:
- SmartArt is like charts in PPT but is more focused on data overlaid on top of graphics. Check out How to Get Started With Using SmartArt in PowerPoint.
- Animations pair well with charts, and Sven Lenaerts’ 10 Simple PowerPoint Animation Tips and Tricks is the perfect primer on PowerPoint animation.
- If a chart isn’t the right tool to showcase your data, a table might be a good alternative. Check out How to Style Tables in PowerPoint in 60 Seconds.
To learn more about PowerPoint and how you can build great presentations, the tutorials below can help you continue to grow your skills:
Recommended Reading: Individual Chicken Pot Pie Recipe
Edit The Pie Chart Data
Pie charts display comparative types of data, such as percentage figures for how much each of your monthly household expenses takes from your income. However, pie charts display one type of data, unlike column charts or line charts.
To edit the data in the worksheet window:
Select the worksheet window to make it the active window.
Edit the heading of the column in the generic data to reflect your own information.
Edit the row headings in the generic data to reflect your own information. The chart updates to reflect your changes.
To add new data rows, drag a corner handle of the highlighted data set.