Limitations Of Google Pie Charts
One problem occurs when a Google Sheets pie chart doesn’t show all the labels for the sections. explains the process for adding data labels, but if the slice of pie has less than 5 percent of the total, it may not show under the Labeled style of legend. You can have a legend to the side to show this in terms of the slice color.
The Google Sheets pie chart percentage Slice label, located under Pie chart, has a similar issue, mainly due to space on the slice. You can reduce the font size under Pie chart to fix this problem in some cases.
References
Insert A Chart In Google Docs
Head to , open your document, and place your cursor where youd like the chart. Then follow these simple steps.
And thats it! You now have a nice chart in your document, ready for the details you want to use.
How To Modify Chart Type In Google Docs
Well, once you have added the chart to your Google Docs, if you want to modify the chart type and other properties you can follow the below steps.
11. Select the chart on the> Click on the Linked Chart Options button > then click on the Open source link as highlighted below.
12. Now it will take few seconds and will open the Source Spread Sheet where the chart actually exists, click on the three dots > then click on the Edit chart option as highlighted below.
Also Check: Campbells Soup Shepherd’s Pie
Update Pie Chart In Google Docs
Any change that you make in the spreadsheet of the pie chart, be the values or other customizations , will not reflect directly in Google Docs. You have to update it. As soon as you make any change, you will get the Update button in the Google Docs document. Click on it to reflect the changes in your pie chart.
Now let’s check some customizations tips for pie charts.
How To Create A Chart
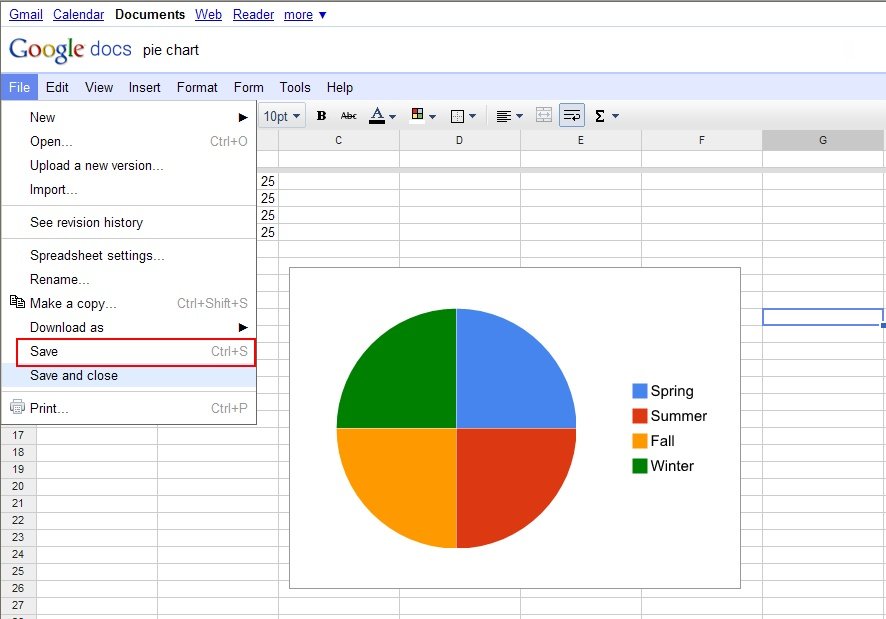
Whenever you create a chart in Google Slides, it will link to a Google Sheets document. Having this in mind, lets see how you can make a chart from scratch for your presentation.
- Select the slide where you want to insert a chart.
- Once youve added the chart, it will be inserted as an image. To edit it, click Edit in Sheets, which will appear in a pop-up in the bottom left corner.
- As an alternative, click the Link options drop-down arrow and choose Open source. A Google Sheets document will open.
- When youre done modifying the data and/or the design in Google Sheets, go back to Google Slides. To apply the changes, click the Update button, located in the top right corner.
- As an alternative, you can copy the chart from Google Sheets by pressing Ctrl/Cmd + C and paste it in your Google Slides presentation.
- When pasting, you will be asked whether to link the chart to the source spreadsheet or not.
Also Check: How To Do A Pie Chart In Excel
How To Export An Edraw Chart As Common Files
In Google Sheets, you can choose to save and download your pie chart in worksheet-related formats, including XLSX, ODS, PDF, CSV, etc.
EdrawMax is also a web-based application that allows users to create, modify and share diagrams and charts online. It supports to export your diagrams in the formats of Microsoft Excel and other common file types.
As the exported MS Office files are editable and printable in corresponding programs, you are able to edit, transmit or share your files with your partners or friends who may not be Edraw users.
How To Make A Chart In Google Spreadsheet
Let’s get back to analyzing our data on sales of chocolate in various regions to different customers. To visualize the analysis, we’ll use charts.
The original table looks like this:
Let’s calculate the sales results of particular products by months.
And now let’s present numerical data more clearly and concisely with the help of a graph.
Our task is to analyze the dynamics of sales using column charts and line charts. A bit later we will also discuss research of sales structure with circular diagrams.
Select a range of cells for building your chart. The range should include headers of lines and columns. The headers of lines will be used as indicator names, the headers of columns – as names of indicator values. Besides the amounts of sales, we should also choose ranges with the types of chocolate and with the months of sales. In our example, we select the range A1:D5.
Then choose in the menu: Insert – Chart.
The Google Sheets graph is built, the chart editor is displayed. Your spreadsheet will offer you a chart type for your data at once.
Usually, if you analyze indicators which vary over time, Google Sheets will most probably offer you a column chart or a line chart. In cases, when data is a part of one thing, a pie chart is used.
Here you can change the type of the scheme according to your wish.
Besides, you can change the chart itself.
Specify, which values you would like to use along the horizontal axis.
This kind of chart will answer the following questions:
Also Check: Show Me A Recipe For Chicken Pot Pie
What Are The Advantages Of Pie Chart
Advantages
- display relative proportions of multiple classes of data.
- size of the circle can be made proportional to the total quantity it represents.
- summarize a large data set in visual form.
- be visually simpler than other types of graphs.
- permit a visual check of the reasonableness or accuracy of calculations.
How Do I Arrange Descending Order In Word
Select the table. Next to Table Design, go to Layout > Sort.In the dialog box, choose how youd like to sort the table.
Read Also: Lazy Dog Chicken Pot Pie
How To Make A Bar Graph On Google Docs: A Step
If youre looking for an efficient way to organize information on Google Docs, theres no better method than using a chart type. Its quite easily done.
In this section, well show you how to make a bar graph on Google Docs successfully. Plus, youll learn to make a pie chart, a line chart, and a waterfall chart.
In this section, well show you how to make a bar graph on Google Docs successfully, and, as an added bonus, youll learn how to create a pie chart, line chart, and waterfall chart as well.
Before we delve into the steps, make sure youre signed in to your Google account.
Change The Chart Appearance
While the charts you receive in Google Docs are fine and dandy, you might want to change the appearance. Maybe you want to use your companys colors, adjust the size, or make it brighter.
You May Like: 10 Inch Glass Pie Plate
How To Make A Bar Graph
A bar chart is similar to a column chart but with the time and amount axis reversed. The time figures are now on the x-axis and the amounts on the y-axis. A stacked bar chart combines all categories into one bar, with each category represented by its own color.
Similar to the stacked bar chart, the 100% stacked bar chart also combines categories into one bar, save that the graph now shows each categorys share in the total.
How To Make A Graph On Google Docs
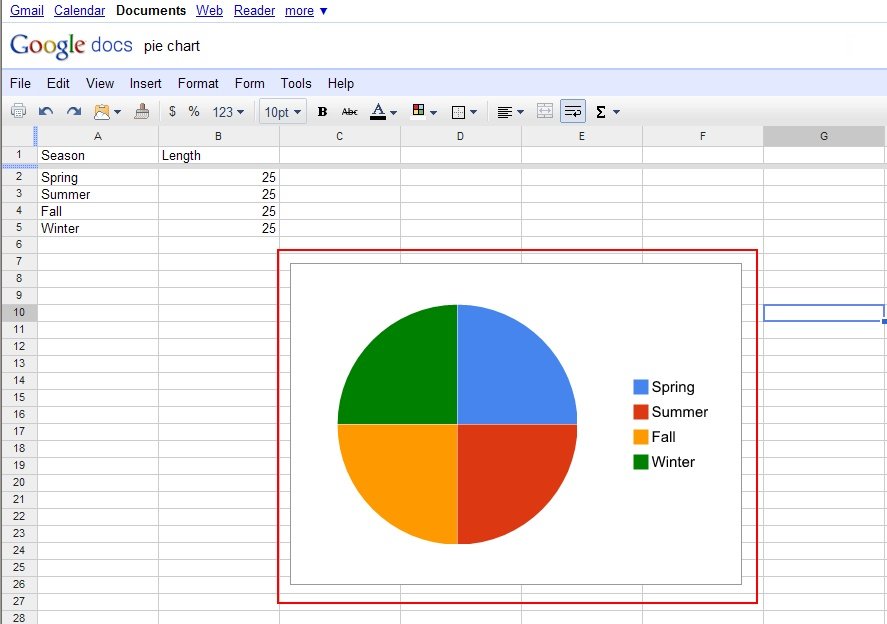
is an excellent online word processor like Microsoft Word and its absolutely free to use. We understand that like Microsoft word, you wont get all the features directly on Google Docs. But, there is always a workaround to get the same feature in Google Docs.
With free of cost, provides you maximum features that fulfill our daily needs and there are few features that we wont get directly but can be achieved with a workaround.
Coming to the Graph feature, to be honest, we wont get any direct option in but its possible to get it indirectly i.e with the help of Google Spread Sheet.
Don’t Miss: Lactose Free Key Lime Pie
How To Insert And Edit A Chart In Google Docs
Its easy to add a chart in Google Docs for a more useful or professional document. Heres how to insert a chart, add its data, and adjust its appearance.
If you ever create a document, whether for work or school and think it could benefit from a visual, you do have a handy way to insert a chart in Google Docs. Without a lot of effort, you can pop in a chart, add your own data, and make a few adjustments to its appearance.
You can, of course, insert a chart youve already. But for those last-minute, on-the-spot pie charts or bar graphs, take advantage of the tools .
How To Edit Google Sheets Graph
So, you built a graph, made necessary corrections and for a certain period it satisfied you. But now you want to transform your chart: adjust the title, redefine type, change color, font, location of data labels, etc. Google Sheets offers handy tools for this.
It is very easy to edit any element of the chart.
Left-click the diagram and on the right, you will see a familiar chart editor window.
Choose Customize tab in the editor and several sections for changing graph will appear.
In the Chart Style section, you can change the background of the diagram, maximize it, transform straight lines into smooth, make a 3D chart. Also, you can increase or decrease font size and change its color.
Pay attention, that for each chart type different style changes are offered. For example, you cannot make a 3D line chart or smooth lines in a column chart.
Moreover, you can change the style of labels of the axes and the whole chart, select the desired font, size, color, and font format.
You can add data labels to your Google Sheets graph.
To make it easier to see how indicators change, you can add a trendline.
Choose the location of a chart legend, it can be below, above, on the left, on the right side or outside the chart. As usual, one can change the font.
You can also adjust the design of axes and gridlines of a chart.
Here is an example of how a standard line chart can be changed: compare two versions of the same chart above and below.
Don’t Miss: Boston Cream Pie Mail Order
Click The Chart Type Drop Down In The Chart Editor Section At The Right Side Of The Window Then Scroll Down To The Pie Section And Select Your Preferred Pie Chart Type
The type of chart and its effectiveness can vary significantly, and is often based on the type and scope of the data that you select. If you add a pie chart to your spreadsheet and find that is isnt conveying the desired information, then try selecting another option until you find the chart you want.
Our article continues below with additional information on Google Sheets pie charts.
How To Edit Google Docs Charts
Changing the information inside the chart or adjusting how it appears is simple, but you have to do it from Sheets:
Select the chart you want to edit.
Use the arrow at the top-right to choose Open source.
Google Sheets will open. This is where you can edit the chart.
To add or remove data, edit the cells that contain that information. In our example, it’s columns AC and rows 15. Selecting the chart itself and opening its settings is how you modify things like the data range, colors, the legend, axis details, etc. Double-click the chart title to make your own.
Return to Docs when you’re done editing and use the UPDATE button on the chart to refresh it with any changes you made.
Some surface-level editing can also be done within Docs. Moving the chart or graph is similar to how you move images, so you can define how it should sit with other text. Clicking it shows three options: in-line , wrap text , and break text .
You can also rotate and resize charts and graphs. Select the item once to see blue border boxes like the image below shows drag a corner box inward or outward to make the chart smaller or larger. The circular button at the top is for rotation.
The three-dotted menu button that appears below the chart when you click it is how you access extra options like recoloring, transparency, brightness, and contrast toggles.
Also Check: 32 Inch Pie Cut Lazy Susan
How To Publish Results
Once your poll is live, you will see the responses appearing on a spreadsheet on Google Docs.
At this point, the spreadsheet is only collecting responses but not counting them. To generate counts for each answer, copy all possible answers to a blank column each. For example, I copied the first answer Below 20 to D2, the second answer Between 21-30 to E2 and so on.
Under the first title type =COUNTIF. Do this under all titles you created, but replacing Below 20 by the title of the column. For example, under the column Between 21-30, the formula I need to enter would be =COUNTIF and so on. After you hit enter you should see a number that shows how many times that possible answer has been voted for. All this is in real time so you never have to refresh the chart.
The next step is to create and publish a chart.
Highlight the possible answers under C, D, E, F.and so on and the number under it. Then click on the Chart button.
Google Docs will automatically suggest some chart type. You can go for vertical bar charts, or horizontal bar charts, or pie chart like I did. To publish a pie chart you have to check the box Switch rows/columns.
You can customize the chart color, add legend, add heading etc. Once you are done with editing, click on the chart to reveal a toolbar. Click on it to open a menu and choose the option Publish Chart.
Alternative Way to Publish a Chart